- 软件大小:5.49MB
- 软件语言:简体中文
- 软件类型:国产软件
- 软件类别:图像捕捉
- 更新时间:2018-11-15
- 软件授权:免费版
- 官方网站://www.9553.com
- 运行环境:XP/Win7/Win8/Win10
- 标签:ShareX 分享工具
ShareX是一款非常实用的截图软件,支持截取成各种截图形状,还支持制作成gif动图,支持截图分享和上传操作,喜欢进行截图和制作gif动图的朋友可以来下载这款软件!
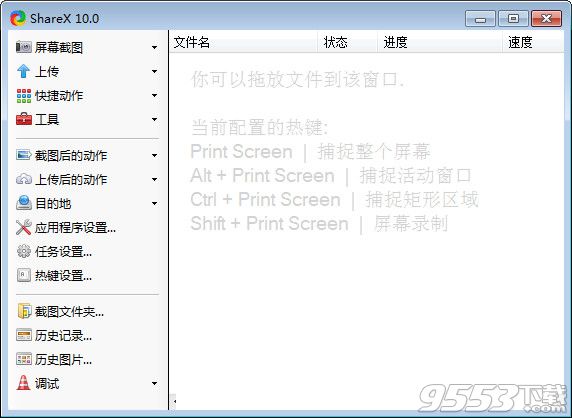
ShareX 是一款开源免费的截图软件,自2007年推出以来,10年的时间,让他的功能多到眼花缭乱。除了必不可少的一键截屏外,你还可以各种姿势截网页、截滚动页面、变DNS、二维码转换、突然融合、FTP上传,以及直接截取成视频或者GIF!自带简单的编辑工具,截完图后还可以直接加特效。如此丰富的功能,软件大小却只有70多MB,说其是黑科技也不为过。这是当前世界上最好的截图软件,如果你想什么东西都用最好的,那这款ShareX一定不能错过。
ShareX 功能
ShareX 功能多到夸张,内建有荧幕截图的功能,还支持圆角方形、椭圆形、三角形、多边形等等的截取范围,也还有荧幕录影的功能,能将图片输出成动态的 GIF 档案。在荧幕截图之后有各种动作的设定,有浮水印、边框、注解、复制到剪贴簿、列印图片、存档、另存新档与上传图片,这些功能老实说颇实在的,能有比较广泛的应用。
大部分的功能和快捷键都可以自定义。比如说你可以配置成,按下快捷键截图后,自动加上水印(或者其他效果),自动上传到 imgur,然后把可以分享的图片网址自动缩短(是的,你没看错,这货也支持各种网址缩短),然后自动复制链接到剪切板,并同时自动发送 tweet。
除了截图以外,ShareX 还能分享剪切板内的文字,或者上传文件到各种服务。然后,它还有一些其他的功能,感兴趣话可以去安装来慢慢研究。
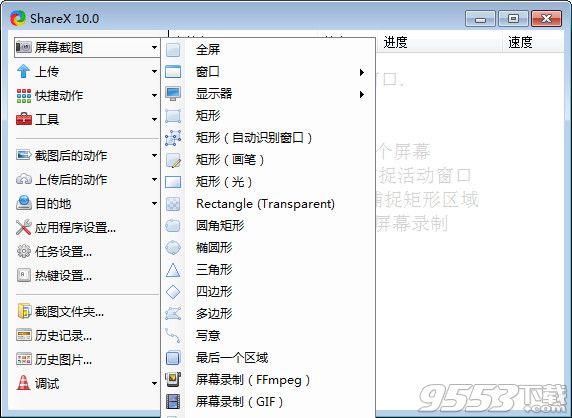
安装之后打开ShareX,你可以看到以下页面,你可以在其中进行你需要的截图、上传等操作,详情如下:

第一、屏幕截图
在「屏幕截图」中,你可以选择你需要截图的方式,如全屏、滚动截图等,甚至还支持屏幕录制以及 GIF 录制。屏幕截图都有相应的快捷键。如果你的电脑上还有其他的截图工具的话,你可能会碰到热键冲突的问题,这时需要更改相应的快捷键。
第二、分区域截图
ShareX的 一个杀手锏功能,就是分区域截图。
首先,你需要启用这个功能:右键点击 ShareX 图标,点击「任务设置」,在左边「区域截图」中勾选“使用多区域模式”即可。
接下来,在以后的矩形截图模式中,你可以点击窗口上的各种元素,来选择你要截图的区域。这样,就完美避免了截图到多余部分的困扰。下面的这个截图,都是用 ShareX 的多区域截图功能完成的。
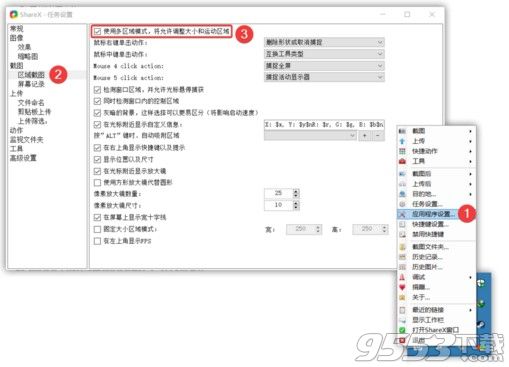
第三、设置截图工作流(即截图后需要进行的自动化操作)
1,在 ShareX 的右键菜单中的「截图后」菜单打开「打开图像编辑器」选项。这样,截图完成后,ShareX 就会立即将截图传递到截图编辑器,把图像编辑完成后就可以直接保存。
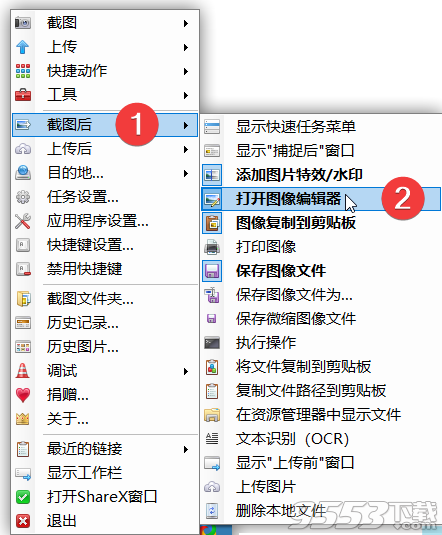
2,为截图自动加阴影、添水印
a、设置 ShareX:右键点击 ShareX 托盘图标、点击「任务设置」,选择「图像」下的「效果」、点击「图像效果的配置」。
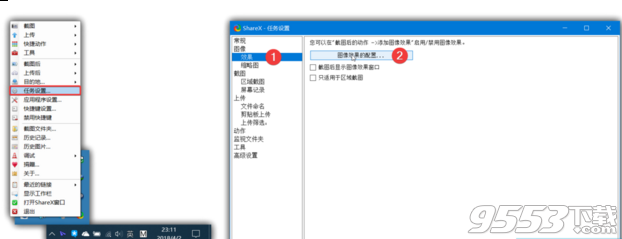
这样,你就进入了如下图所示的图像效果编辑界面,在这里你可以设置每次截图之后需要应用的图像效果。
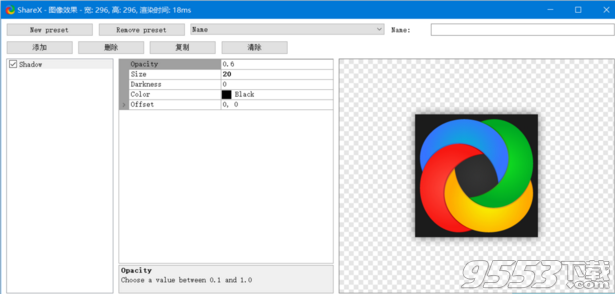
首先,在界面左侧可能会有软件附带的一些预先添加好的效果。我们首先删除这些效果:选中这些效果,然后按下「删除」按钮即可。
b、添加阴影效果
接下来我们添加阴影效果,首先我们按下「添加」按钮,将鼠标指针转到「过滤器」,点下「Shadow」就可以添加阴影效果。

添加好之后,你会在右侧发现一些参数,这些从上到下参数分别是:不透明度、大小、深度、颜色以及偏移,你可以根据需要进行调整。

设置好之后,关闭窗口即可。
c、打开 ShareX 的菜单栏中的「截图后」菜单,选中「添加图片效果 / 水印」即可。这样我们就打开了截图后添加图片效果的功能。
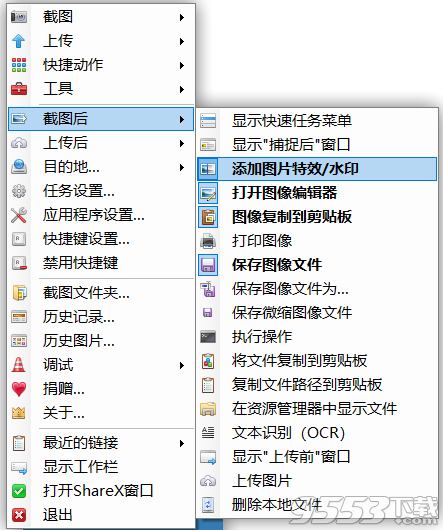
d、添加文字或者图片水印
还是回到我们的图像效果编辑界面,这次我们按下「添加」按钮,将鼠标指针转到「图纸」,点下「Text Watermark」或「Image Watermark」就可以添加文字或者图片水印。
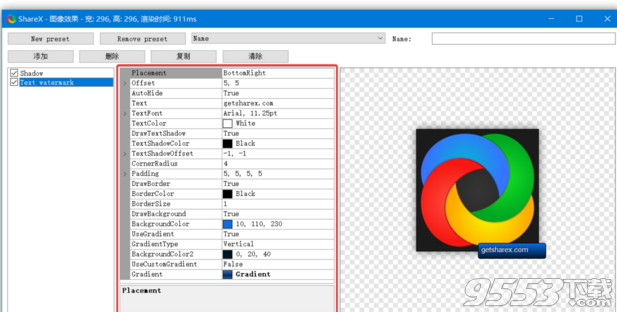
添加好之后,我们同样可以发现一些需要调整的参数,大家可以根据自己的需求进行调整。
e、在「截图后」菜单,选中「添加图片效果 / 水印」即可。
通过这样的配置,在你每次截图之后,ShareX 都会自动帮你加上阴影和水印,而不需任何的手动操作。
第四、创建上传工作流(即上传后需要进行的自动化操作)
首先确保你在「截图后」菜单中选中「上传图片」。接下来我们只需要在右键菜单中的「上传后」菜单选中你想要的功能即可。你可以选择「URL 复制到剪贴板」。现在,只要截好图并在软件内的截图编辑器处理好之后,ShareX 就能自动帮你上传并将 URL 复制到你的剪贴板。同时,它还支持将 URL 缩短,它甚至还能做到在屏幕上显示二维码!
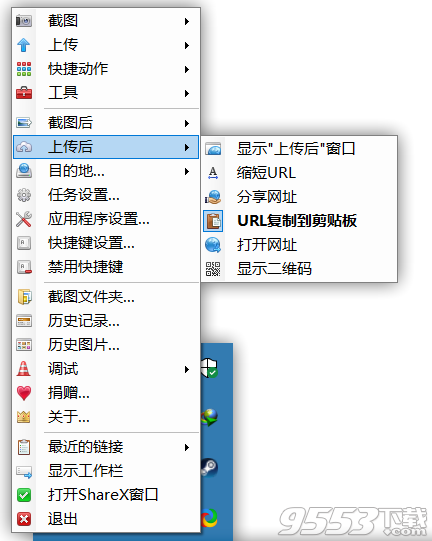
还有一个很方便的上传图片的方法,就是在 ShareX 的右键菜单中的「上传」中打开「拖放上传」。这样,你的桌面上就会多出一个小窗口,将图片拖入这个窗口就可以上传。
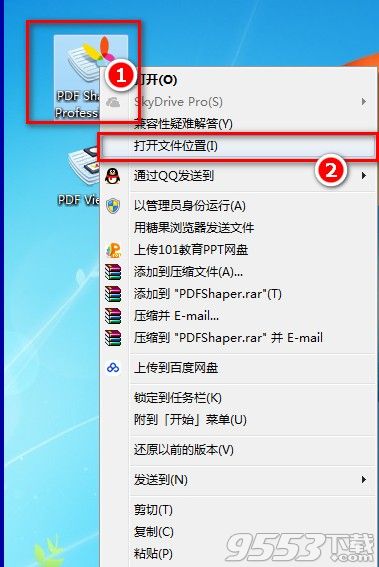
ShareX 支持很多的图床,包括不少国外的图床,比如 Imgur。

增加了两个通过编码选项屏幕记录;基本上,它记录无损与最高性能选项,然后在记录完成后,它应用你的编码选项。这样,您就可以选择慢编码选项以获得较低的文件大小输出,而不会牺牲记录性能
添加了WebP编码支持屏幕录制
添加了APNG编码支持屏幕录制
增加AMF编码支持屏幕录制(@sylveon)
删除了screen record CLI选项,因为任务操作已经具有相同的功能,并且使用新的two pass编码选项不再需要这种功能
添加了Kutt URL缩短器支持
添加Backblaze B2文件上传程序支持(由@tinybarks提供)
添加墨西哥西班牙语支持(@absay)
保存按钮在图像编辑器将使用任务设置生成名称,如果文件名还没有提供,这样用户可以保存没有使用“另存为…”对话框
添加URL过滤支持到历史窗口
添加搜索支持到图像历史窗口
将图像历史设置从工具栏移动到自己的设置窗口
在“图片历史”窗口标题栏中显示总条目数和过滤条目数
当任务使用OCR时,将结果保存到同名文本文件(@YueLinHo)
添加了“使用轻尺寸的节点”选项,以区域捕获选项菜单,使调整大小的节点透明
更改个人路径检测,您可以在这里找到关于ShareX如何决定个人路径的详细信息
修改后的默认文件名模式使用随机字母数字:%pn_%ra{10}用于新安装。如果您想要以前的日期时间文件命名,那么可以用:%pn_%y-%mo-%d_%h-%mi-%s替换它
在自定义捕获路径中支持名称模式
当使用%pn(进程名)时,名称模式的空空格将被下划线替换
添加开始步骤编号选项到步骤绘图工具(@Fyers)
在图像编辑器文本输入窗口中,用CJK输入正确处理输入键(@tinybarks)
在自定义上传者regex语法中,|字符将被用作组分隔符,而不是,为了与其他语法一致,为了向后兼容,字符仍将被支持一段时间
删除了对旧的隐式自定义上传程序regex语法的支持,例如$1,1$ now regex语法必须像这样显式声明$regex:1|1$
在自定义上传程序解析器中增加了选择语法,显示了用户选择单个选项的窗口;示例语法:选择美元:domain1.com | domain2.com $
在自定义上传程序解析器中增加提示语法,显示用户输入文本的对话框;示例语法:$prompt$ prompt:标题$提示:标题|默认值$
为自定义上传程序解析器添加了base64语法,授权头的示例语法:基本的$base64:用户名:密码$
在参数和标题中也支持自定义上传程序语法
您可以在这里找到关于所有受支持的自定义上传程序语法的更多信息
使用加密更强的随机值生成器,例如在生成随机文件名时(通过@tinybarks)
添加了在主窗口中自动选择最后完成任务的选项(应用程序设置->高级选项卡-> AutoSelectLastCompletedTask)
添加上传日志按钮到调试日志窗口(@sylveon)
记住主窗口任务列表的列宽度
全屏图像查看器将显示在活动监视器上(@Fyers)
允许吐司通知有图像预览,即使图像没有保存为文件(@sylveon)
增加了对谷歌云存储无扩展上传的支持(@sylveon)
向ownCloud / Nextcloud添加到期时间选项(@jdon)
添加了Imgur专辑分页功能,支持在专辑列表中列出50多张专辑
FTPS上传以前接受SSL 3.0和TLS 1.0,现在接受TLS 1.0、TLS 1.1和TLS 1.2
改进了ShareX auto start在Microsoft Store安装上的可靠性(@sylveon)
ShareX将在Microsoft Store完成ShareX更新后自动启动(@sylveon)
现在Windows关机将等待ShareX保存设置,而不是关闭它之前ShareX有时间保存设置(@sylveon)
剪贴板内容查看器现在将缓存内容并上载,而不是按下“OK”按钮时剪贴板中的内容(@CookieMichal)
在上传之前,文件名中的双向控制字符将被删除
“Install dev build”按钮现在总是可以在应用程序设置窗口中看到