- 软件大小:7.35MB
- 软件语言:简体中文
- 软件类型:国产软件
- 软件类别:文件管理
- 更新时间:2018-11-12
- 软件授权:免费版
- 官方网站://www.9553.com
- 运行环境:XP/Win7/Win8/Win10
- 标签:文件管理软件
Abelssoft SyncManager 2021 v2021
6.42MB/简体中文/7.5
4Easysoft iPhone Manager(文件管理软件) v3.1.38
10.97MB/简体中文/7.5
1.06KB/简体中文/7.5
VeryPDF PCL Converter(PCL文件转换) v2.7
13.07MB/简体中文/6
49.87MB/简体中文/7.5
文件权限管理删除工具是一款非常不错的文件管理删除工具,在操作过程中我们总会遇到部分文件用户无法访问的情况,而这款软件可以帮助你解决这个问题,操作上也是非常简单的,需要的朋友快来下载使用吧!
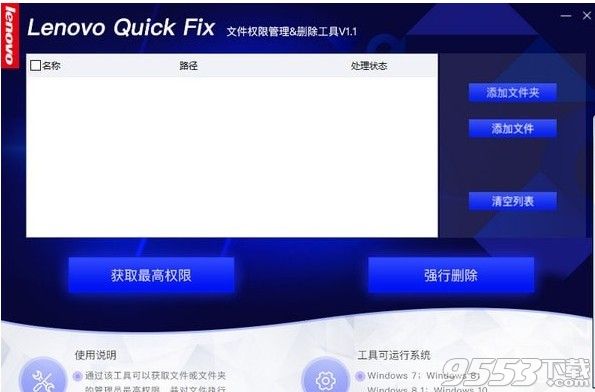
1、支持拖拽文件或文件夹到主界面
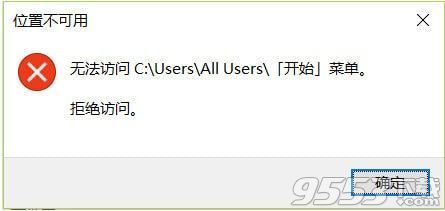
有时候也会提示:
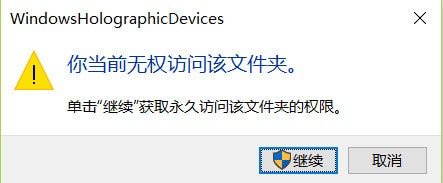
2、、支持通过上方的浏览按钮来选择要操作的文件夹
3、去掉权限限制后,方便进行移动或删除操作,当然,也可以通过勾选来直接对顽固目录执行删除操作。
用户点击继续有时候也可能存在无法访问的情况。此工具可以满足用户对特定文件夹(文件)访问和管理的需求,用来快速实现文件权限管理。
运行工具
双击运行“文件权限管理&删除工具.EXE”,可能出现的用户账户控制提示,请选择是,如图:
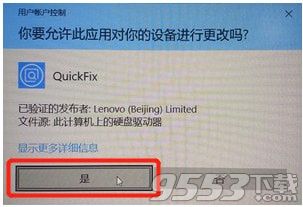
工具提取完成自动运行工具,如图:

点击“开始运行”进入工具,如图:
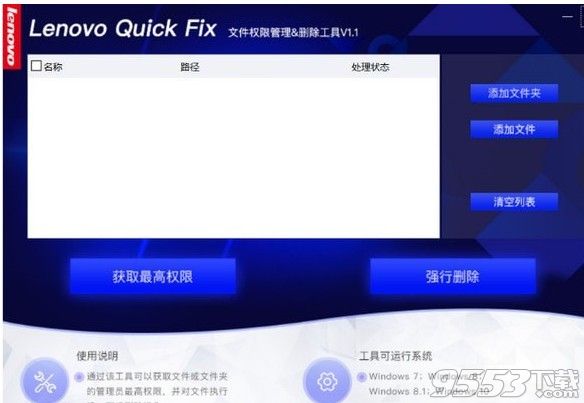
点击图中的“添加文件夹”按钮,弹出文件夹选择界面,本例中选择的是C盘Windows目录,然后点击确定。请根据自己的实际情况选择要获取权限的文件夹,如图:
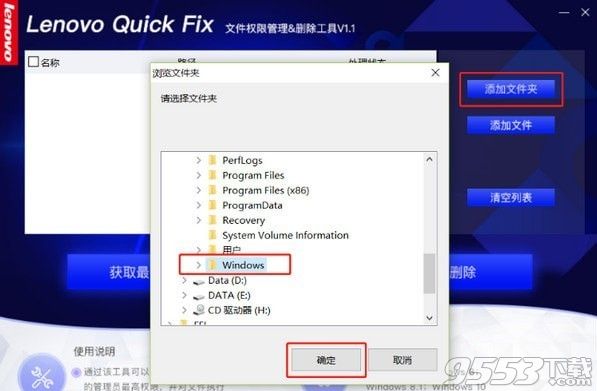
点击确定后弹出“您选择的文件夹是多级目录,在获取权限时有可能超出文件路径长度限制,导致获取权限失败,建议选择单级目录,您确认继续?”的提示,如图:
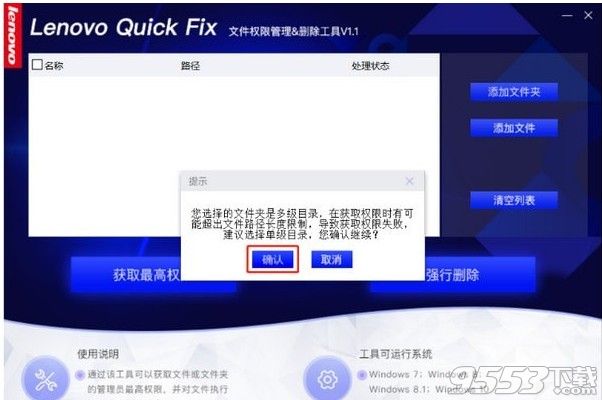
点击图中的确认后,将出现用户选择获取权限的目录,如图:
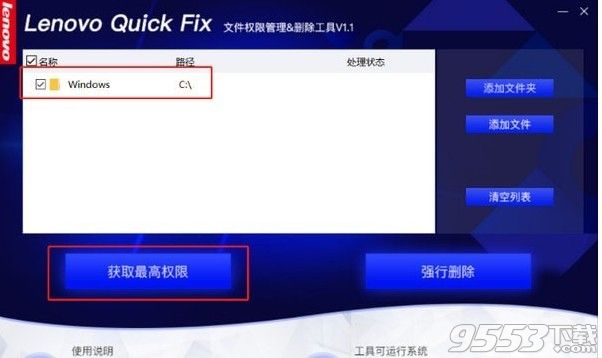
点击图中的获取最高权限按钮,弹出提示“您确定获取当前选择的文件权限?”,如图:
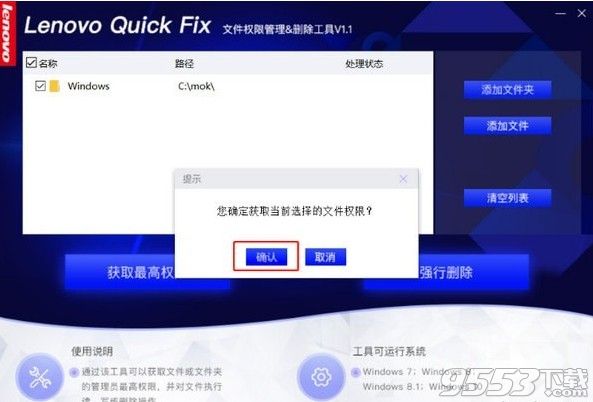
点击图中确认按钮,软件显示正在获取权限,按照您选择的文件夹大小不一样,获取权限所需要的时间也不一样,如图:
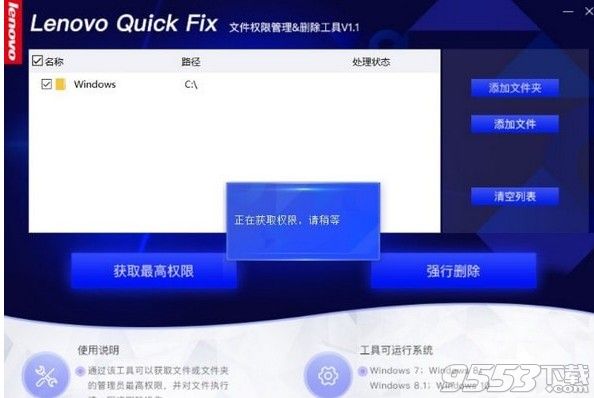
操作完成后,在处理状态的位置提示“获取权限成功”,如图:
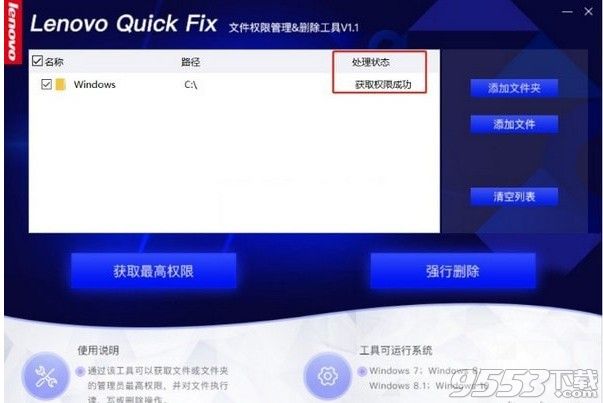
用户也可以强行删除自己选择的特定文件夹(或文件),提醒您注意,删除文件请谨慎操作,避免误删除。如图:
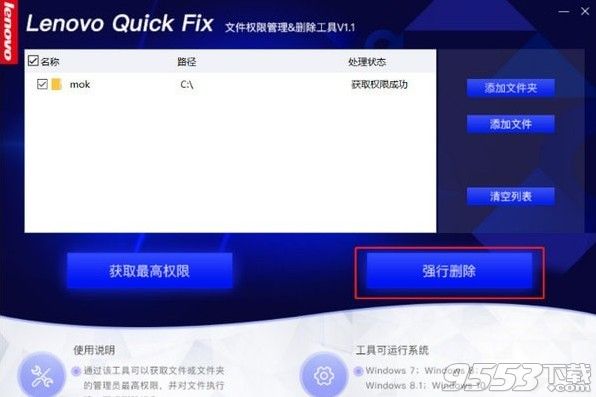
弹出提示“您确定强制删除当前选择的文件”,点击确认继续,如图:
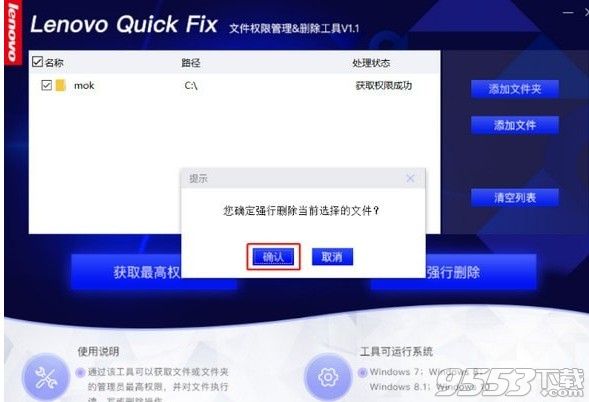
操作成功后将在处理状态显示“删除成功”,如图:
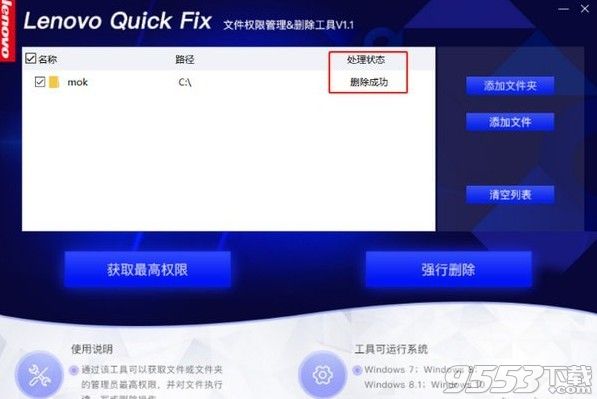
用户也可以在主界面上选择添加文件来对单独的某个文件进行上述操作,如图所示位置:
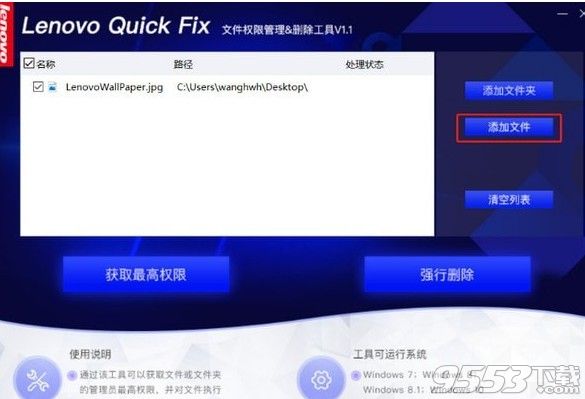
当用户选择错误或者不想对已经选择的文件夹(文件)进行操作的时候,可以点击主界面上的清空列表按钮,此时将清空所有之前选择的文件夹(以及文件),如图:
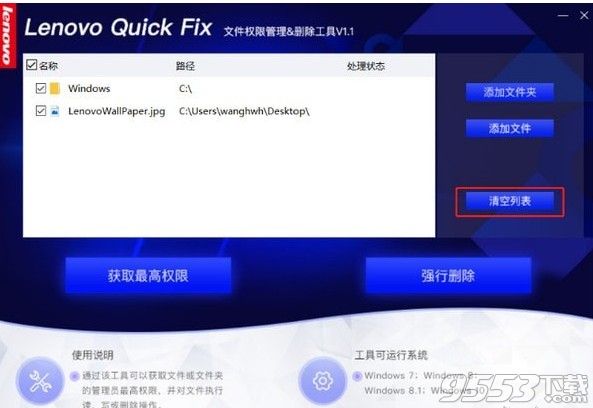
更新了部分的bug