- 软件大小:635MB
- 软件语言:简体中文
- 软件类型:国产软件
- 软件类别:3D制作类
- 更新时间:2018-11-06
- 软件授权:免费版
- 官方网站://www.9553.com
- 运行环境:XP/Win7/Win8/Win10
- 标签:三维服装设计软件 服装设计软件
Marvelous Designer7.5中文破解版(附安装图文教程、破解注册方法)
290MB/简体中文/7.5
三维服装设计软件(CLO3D Modelist)破解补丁 免费版
19.3MB/简体中文/7.1
三维服装设计软件(CLO3D Modelist)2.2.134 英文版
256MB/英文/8
1010.4MB/简体中文/7.5
marvelous designer8个人版 v4.2.281.35910免费版
635MB/简体中文/7.5
Marvelous Designer 8破解版是一款非常专业的3D虚拟服装设计软件,这款软件可以为您的角色制作出各式各样的合身服装,即使没有服装设计的背景知识也可以通过直观的界面来制作服装。所以对这方面感兴趣的朋友赶紧来下载吧,下文有破解教程哦!
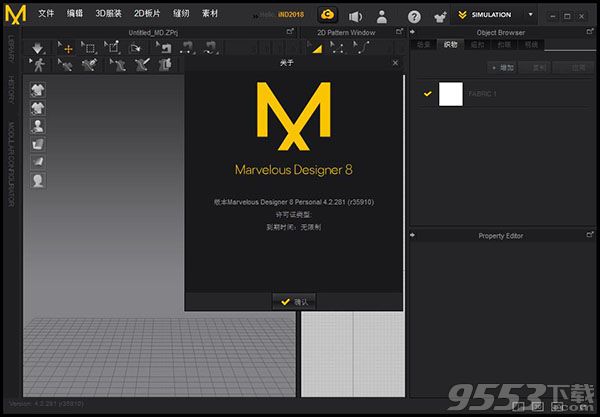
1、下载数据包并解压,双击“Setup.exe”然后点击next
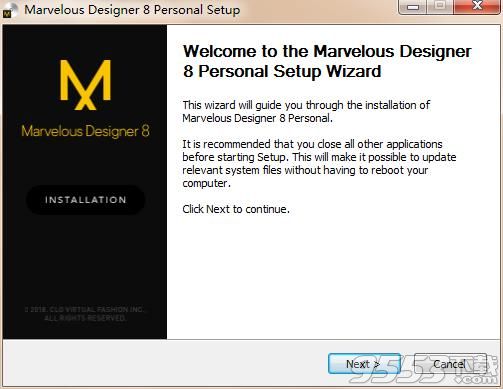
2、点击“I Agree”进入下一步
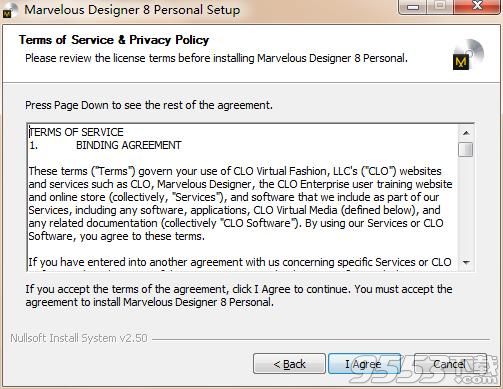
3、这里我们使用默认地址,直接点击next进入下一步,如需安装到其他位置下请自行更改安装路径然后将路径记下
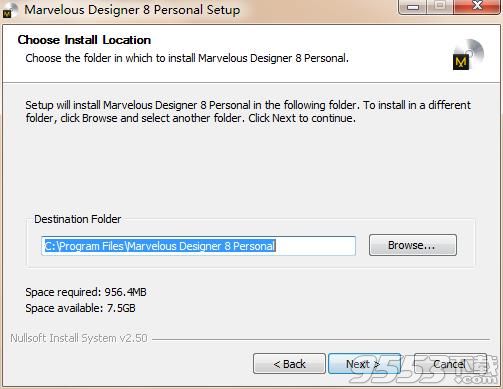
4、点击“install”开始安装
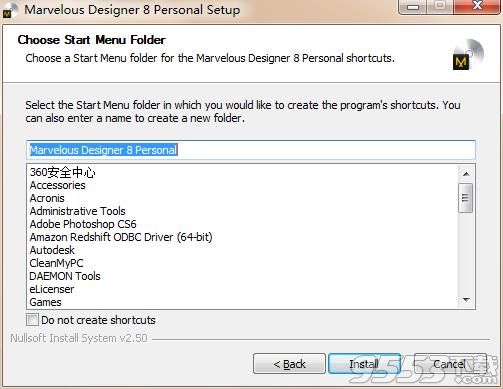
5、软件正在安装请耐心等待
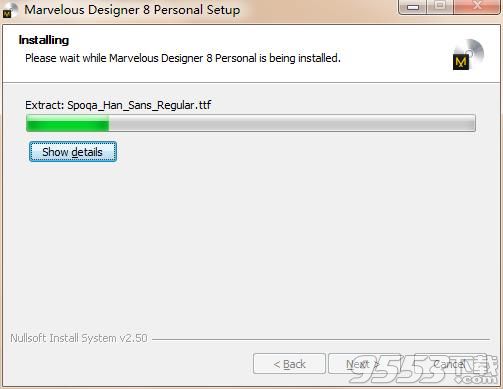
6、安装完成点击finish即可
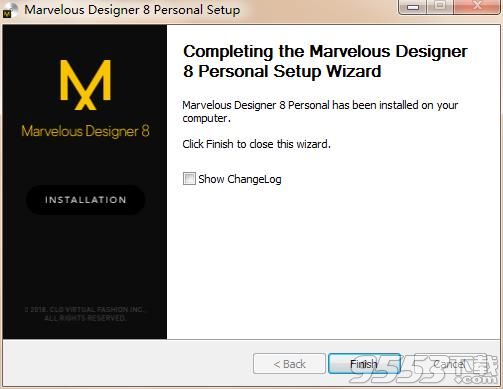
7、安装完成后断开网络连接,到桌面找到软件单击鼠标右键——打开文件位置
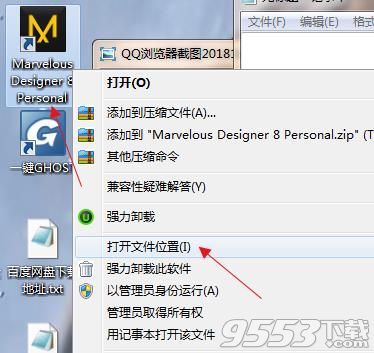
8、将数据包中的破解补丁MD8P_4.2.281_iND.exe复制到上一步打开的文件目录下并运行,然后点击patch
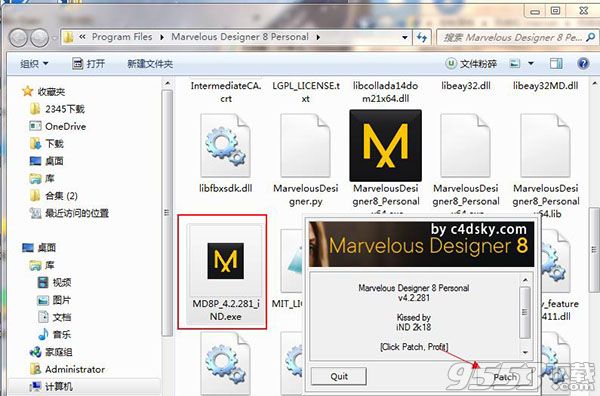
9、运行crack文件夹下的注册表文件Reg.reg即可(注意:首次运行一定要在断网条件下)
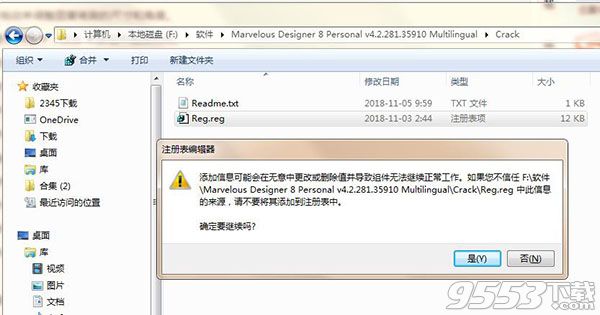
1、当前最高的模拟性能!
使用简单,功能强大的MARVELOUS DESIGNER!
2、请用各式各样的衣服填满角色的衣橱
可以为您的角色制作出各式各样的合身服装,它可以方便快捷的对服装进行修改,从而构筑一个可以持续制作服装的环境,现在您就可以将服装和角色进行各种配对。
3、简便的使用方法
它作为唯一的能够真实表现服装的技术就是基于缝纫和板片制作,即使没有服装设计 的背景知识也可以通过直观的界面来制作服装。另外,可以通过在线培训视频方便的进行学习。
4、精细的细节
从垫肩到明线,你可以做出丰富的细节表现。
5、容易理解的直观的界面
通过这款软件的安排点和固定针等直观界面,可以方便的制作高水准的虚拟服装。该软件的界面是经过对真实服装制作流程进行深度研究后制定的,无论是谁都可以直观的进行操作。另外,用户可以通过图库的累积灵活使用各种面料以及其物理属性和花纹,而且也可以方便的表现面料的折叠和褶皱,这样可以大幅提高作业效率。
6、跟现有的软件工具很好的兼容
该软件可以和Maya、3Ds Max、Soft Image、Modo、Zbrush等动漫软件平台相互交换文件。像EA、Ubisoft这样的主流游戏工作室和制作电影’阿凡达’的维塔数码以及制作’全面回忆’的Double Negative等动漫工作室都在很好的使用。
7、为动画提供准确的模拟
您在给角色赋予生命的过程不会花费太多时间。传统模式中,利用造型和雕刻技术来制作褶皱/折叠/镶边时会花费很长的时间,而且品质方面也无法让用户满意,但是,它的Animation Cache功能中以High Polygon Modeling的形态进行跑/跳/旋转时,角色穿着衣服运动的瞬间都可以捕捉到。
8、3D虚拟服装的革新
该软件基于板片的理论不但能够提供优美的图形,还可以累积您的服装数据,对其进行修改后可以重复使用。
①板片生成和编辑Marvelous Designer的多种板片设计功能可以容易的制作四边形/圆形和多边形板片,另外,可以水平/垂直的移动点/线,通过输入的数值可以制作精确的点/线甚至按照比例将线段进行分割。
②线段和自由缝纫
利用其他3D CAD软件中无法提供的方便智慧型缝纫工具,您可以直接设定缝纫方向和范围,无论何时都可以进行简单的作业。
1、重获(贝塔)
生成对齐自动重拓扑结果
2、三维缝制
在三维窗口直观地缝制图案。
3、雕刻
用毛刷工具雕刻服装。
4、UV地图的跟踪模式
当导入3D对象时,从UV地图中提取2D模式。
5、自动排列点创建
排列点和包围卷是根据阿凡达的网格长度和周长自动创建的。
6、应用附件重量
通过调节拉链和附件的重量,可以体现由于重量悬垂的程度。
3D环境
1、统一的定位球
使用单个定位球来进行选择、移动和旋转。
Location
3D 工具栏 → 选择/移动 工具 → 点击虚拟模特
3D 工具栏 → 选择网格(Box/Lasso) → 点击选择的网格
3D 工具栏 → 选择固定针(Box/Lasso) → 点击固定针
Operation
按照Location找到并点击该菜单。
→ 统一的定位球将会出现。
统一的定位球可以按照用户意愿进行设定。 可以在“首选项”下设置Unified Gizmo的首选项:
主菜单 → 偏好设置 → 其它 → 定位球 → 统一的定位球
2、分开的定位球

Objective
使用Q,W,和E这些快捷键来变换定位球,从而分别进行选择、移动和旋转。
Location
3D工具栏→选择/移动工具→点击模特/版片→Q(选择),W(移动),E(旋转)
3D工具栏→选择网格(Box/Lasso)→点击网格→Q(选择),W(移动),E(旋转)
3D工具栏→选择固定针(Box/Lasso)→点击固定针→Q(选择),W(移动),E(旋转)
Operation
按照Location找到并点击该菜单。
→通过按下不同的快捷键,将会显示不同的定位球。
分离的定位球可以按照用户的偏好来设定。
主菜单→偏好设置→其它→定位球→分离的定位球>Q(选择),W(移动),E(旋转)
3、调整轴向
MarvelousDesigner为了自由的设计各种方向的板片,默认就有“屏幕坐标轴向”。
屏幕坐标轴向 :
Objective
作为MarvelousDesigner的默认设置,以摄像机轴向为基准。
因此,改变摄像机视角时轴向会跟着变化。
Location
主菜单→偏好设置/环境设置(Preferences)→坐标/轴向→屏幕坐标轴向
3D服装窗口右击弹窗菜单→坐标/轴向→屏幕坐标轴向
Operation
寻找点击从Location提示的菜单。
→点击物体时会出现屏幕坐标轴向。
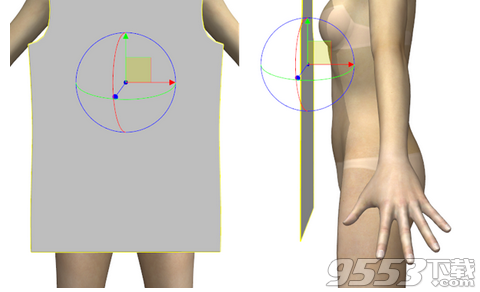
局部坐标轴向:
Objective
轴向工具会根据物体持有的固有方向而出现,主要是在用虚拟化身X-ray关节点设计姿势时使用。
Location
主菜单→偏好设置/环境设置(Preferences)→坐标/轴向→局部坐标轴向
3D服装窗口右击弹窗菜单→坐标/轴向→局部坐标轴向
Operation
寻找点击从Location提示的菜单。
→点击物体时会出现局部坐标轴向。
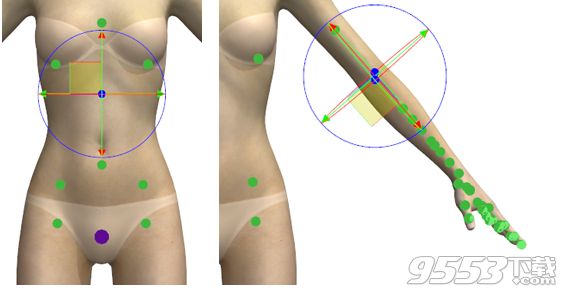
全局坐标轴向:
Objective
无关于屏幕和物体,以3D空间的默认轴为基准出现轴向。
Location
主菜单→偏好设置/环境设置(Preferences)→坐标/轴向→世界坐标轴向
3D服装窗口右击弹窗菜单→坐标/轴向→世界坐标轴向
Operation
寻找点击从Location提示的菜单。
→点击物体时会出现全局坐标轴向

4、风效果
激活风:
Objective
在3D服装窗口中添加风的效果,可以演出服装飘扬的样子。
Location
主菜单→显示(Display)→显示风控制器(ShowWindController)
3D服装窗口右击弹窗菜单→显示风控制器(ShowWindController)
Operation
寻找点击从Location提示的菜单。
→3D服装窗中会出现圆锥形的风物体。
点击风物体。
→属性编辑器中显示关于风的属性。
风>点击激活(勾选方块)。
→激活(勾选On)的话风物体会显示成蓝色。
点击(模拟)工具。
→3D服装窗口中风会被激活。
设置风的方向 :
Objective
设置3D环境中风吹的方向。
Location
主菜单→显示(Display)→显示风控制器(ShowWindController)
3D服装窗口右击弹窗菜单→显示风控制器(ShowWindController)
Operation
寻找点击从Location提示的菜单。
→3D服装窗口中会出现圆锥形的风物体。
在出现的物体上左击。
使用轴向调整风的位置跟方向。
点击(模拟)工具。
→风会根据3D服装窗口中调整的位置方向吹动。
设置风属性:
Objective
设置风的相关属性。
Location
主菜单→显示(Display)→显示风控制器(ShowWindController)
3D服装窗口右击弹窗菜单→显示风控制器(ShowWindController)
Operation
寻找点击从Location提示的菜单。
→3D服装窗口中会出现圆锥形的风物体。
点击风物体。
→属性编辑器中显示关于风的属性。
根据用户需求,在属性编辑器中任意调整风属性。
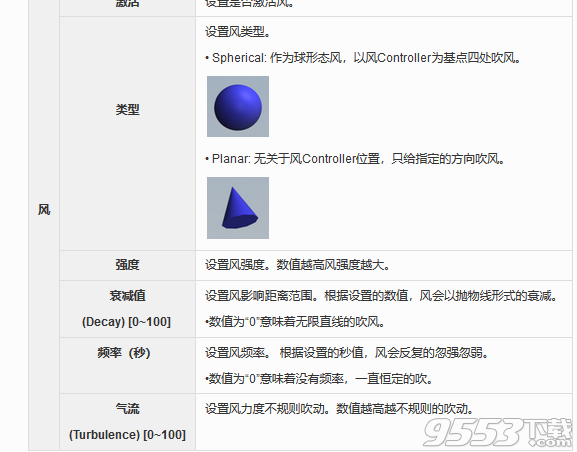
5、设置地面
地面冲突处理:
Objective
设置3D服装窗口中的地面是否存在。
Location
主菜单→偏好设置/环境设置(Preferences)→模拟属性→地面(Ground)→冲突处理(Collision)On/Off
3D服装窗口右击弹窗菜单→模拟属性→地面(Ground)→冲突处理(Collision)On/Off
Operation
寻找点击从Location提示的菜单。
→冲突处理(Collision)Off时地面会消失,要是模拟的话板片会无限的坠落下去。
设置地面高度:
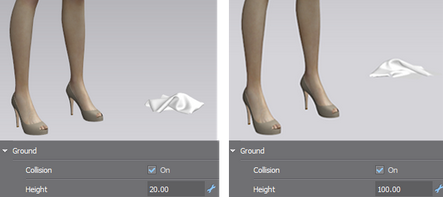
Objective
设置3D服装窗口地面高度。
Location
主菜单→偏好设置/环境设置(Preferences)→模拟属性→地面(Ground)→高度
3D服装窗口右击弹窗菜单→模拟属性→地面(Ground)→高度
Operation
寻找点击从Location提示的菜单。
→会设置3D服装窗口的地面高度。
6、变换背景图片
变换背景颜色:
Objective
变换3D服装窗口背景颜色。
只有解除"显示背景图片"后才能看到变换的背景颜色。
Location
主菜单→偏好设置/环境设置(Preferences)→3D背景颜色(3DBackgroundColor)
3D服装窗口右击弹窗菜单→3D背景颜色
Operation
寻找点击从Location提示的菜单。
→会弹出选择颜色窗口。
选择所需的颜色后点击“OK”。
→选择的颜色会应用到背景上。
ColorDialog中指定色相之后点击AddtoCustomColor的话,相关色相会保存到ColorPalette下方的单元里。
调整右侧下端“AlphaChannel”数值能调整背景透明度。“AlphaChannel”数值调整成0的话,可以保存透明的背景图片。
显示背景图片:
Objective
根据用户需求可以显示或隐藏3D服装窗口的背景图片。
Location
主菜单→显示(Display)→显示背景图片
3D服装窗口右击弹窗菜单→显示背景图片
Operation
寻找点击从Location提示的菜单。
→可以显示或隐藏背景图片。