- 软件大小:368MB
- 软件语言:简体中文
- 软件类型:国产软件
- 软件类别:3D制作类
- 更新时间:2018-11-01
- 软件授权:免费版
- 官方网站://www.9553.com
- 运行环境:XP/Win7/Win8/Win10
- 标签:CAM系统 NCG CAM 15
415.36MB/简体中文/7.5
355MB/简体中文/7.5
590KB/简体中文/2.6
AutoVue SolidModel Professional(三维万能看图软件) v19.0.0.5742 简体中文绿色版
61.66MB/简体中文/5.5
13.53MB/简体中文/3.8
NCG CAM 15破解版是一款很实用的HSM CAM系统,这款软件拥有用户友好的界面,在加工实际零件之前,其典型的学习曲线只需一天。另外它还支持Pro/ENGINEER和SolidWorks软件,可以轻松加载cad几何文件,并对刀具路径进行后其处理,能够实现五轴加工操作。相信你一定会喜欢这款软件的,下面小编还为有需要的人准备了破解版,教程如下,欢迎下载!
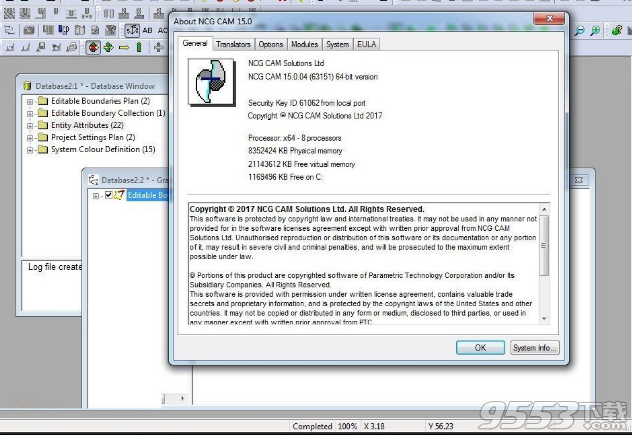
1、在9553下载站将您需要的附件包进行快速的下载,解压之后,点击ncgcam15.0.04r63151x64.exe进行快速的安装;
2、可以对在安装过程中需要使用的语言进行快速的选择,点击确定;
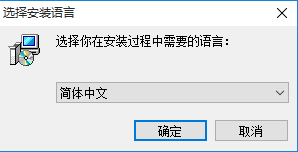
3、进入软件的欢迎安装向导界面,点击下一步继续;
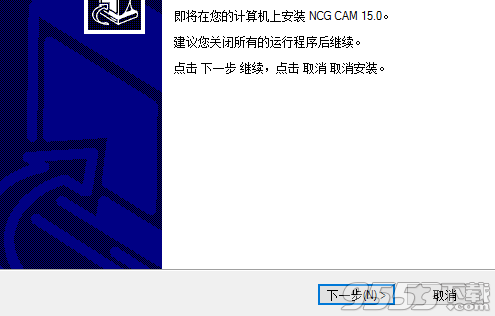
4、点击我同意软件的许可协议,点击下一步安装;

5、对软件的安装文件夹进行快速的选择,默认文件夹“C:Program FilesNCG CAM 15.0”,建议安装在D盘,点击下一步;
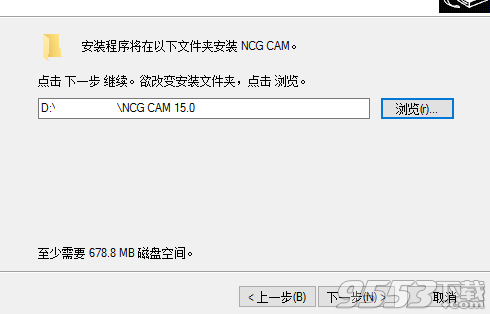
6、可以对软件进行快速的选择,包括了语言的选择,点击下一步;
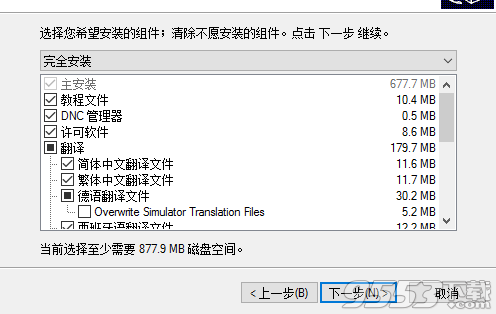
7、可以对开始目录进行选择,默认位置“NCG CAM 15.0”,点击下一步;
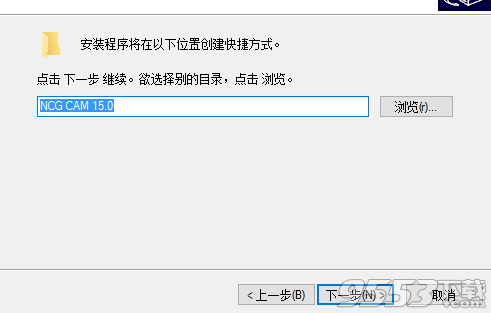
8、对额外的任务进行快速的选择,包括了附件的图标,点击下一步;
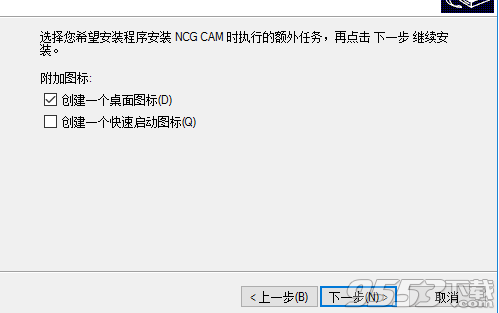
9、软件已经准备好了进行快速的安装,点击安装;

10、正在对软件进行快速的安装,请耐心等待.......
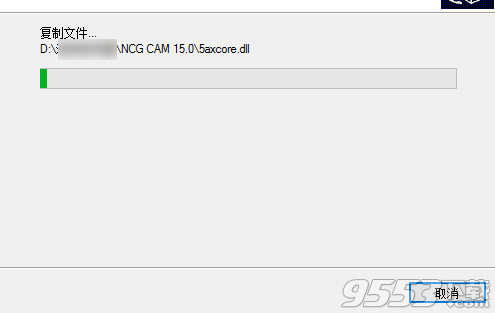
11、NCG CAM 15已经安装完成,点击完成即可关闭安装向导界面;
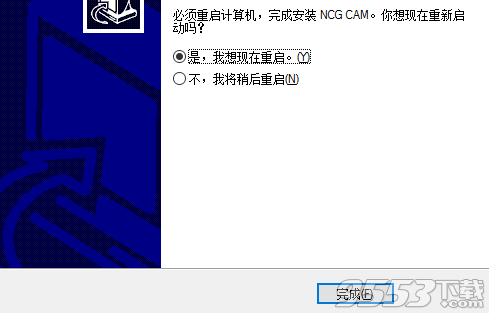
12、不要运行软件,将crack破解文件夹下的NCG CAM.exe复制到软件安装目录中,点击替换目标中的文件
1、自动三维初步加工
2、使用曲面接触角进行 Z 级别水位加工
3、使用曲面接触角进行光栅(平面)操作加工
4、螺旋式与辐射式加工
5、仅对平整表面进行水平面加工
6、光束和平行光束铣削
7、型变与边界加工
8、自动残料清角加工
9、三维常量偏移距离和圆角偏移路径加工
10、型心打粗
11、垂直的光栅加工
12、可变的供给率控制
13、12高级钻孔例程
14、+ 2 轴加工
15、备用模型
16、可自定义的刀架
17、完全受凿槽保护的切割运动
18、用于铸模和印模的同时五轴插件
几何
术语“几何”指工件的曲面信息,这是用于创建图形窗口中所显示项目的信息,其中包括三角化曲面、破损曲面和顶层图元。
创建和修改几何的方法有很多种,通过“几何”(Geometry) 菜单可访问这些对话框。您可以在边界内创建曲面 (平面片)、创建圆角、从曲面提取参数曲线和分析一组曲面 (分析曲面三角化)。
有关指定要加工的曲面侧的信息,请参阅显示和更改曲面法线。
查看和更改曲面方向
所有曲面侧都具有法线,它们的方向可能不同。能够显示被加工曲面的前面和后面是很重要的。要在曲面上进行五轴加工,必须指定要加工曲面的哪一侧。这类似于选择在纸张的哪一侧进行绘制。要显示和更改准备用于加工的曲面法线,请使用"正面定向"(Face Orientation) 和"反转定向"(Reverse Orientation) 命令:
正面定向 - 区分曲面的前 (加工) 侧和后 (内) 侧。默认情况下,曲面的前侧以蓝色显示,曲面的后侧以红色显示。
反转定向 - 选取曲面并更改法线。
要查看曲面的可加工侧,请单击"视图"(View) >"正面定向"(Face Orientation)。使用"选项"(Options) 对话框的系统颜色页面可以更改默认的着色颜色。再次单击"视图"(View) >"正面定向"(Face Orientation) 可以恢复活动的"着色风格"。
要反转方向,请在图形窗口中选择曲面,然后单击"几何"(Geometry) >"反转方向"(Reverse Orientation)。
正面定向
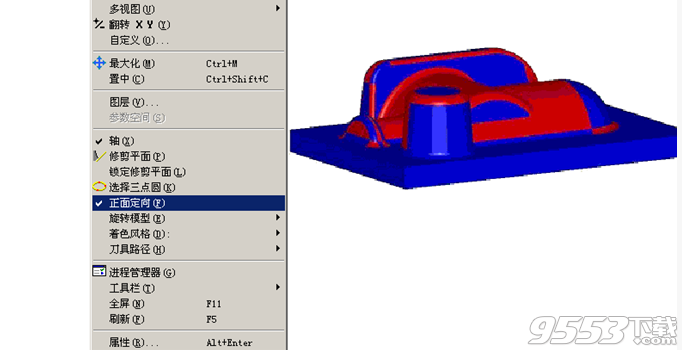
反转定向
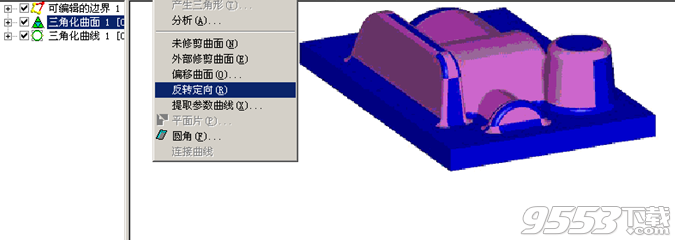
三角化曲面
作业的每个曲面都是由一组三角形组成。三角形与曲面拟合的精确度称为三角化公差。公差值越小,三角化越精确。
可以更改三角化公差并旋转、缩放、平移或镜像模型以便其处于最适宜加工的位置。方向、位置和/或几何比例的更改称为工作平面转换。
可以通过多种方式访问“三角化曲面”(Triangulated Surfaces) 对话框:
从“文件”(File) >“打开”(Open) 对话框
单击“文件”(File) >“打开”(Open)。“打开”(Open) 对话框随即打开。
按住 CTRL 键,然后选择一个文件。“顶层图元”对话框随即打开。
单击“确定”(OK)。“三角化曲面”(Triangulated Surfaces) 对话框随即打开。按住 SHIFT 键加载未三角化的文件。请参阅控制选项。
从“顶层图元”(Top Entities) 或“三角化曲面”(Triangulated Surfaces) 文件夹
打开“三角化曲面”(Triangulated Surfaces)/“顶层图元”(Top Entities) 文件夹。
选择“数据库加载程序”(Database Loader) 文件夹。
单击“几何”(Geometry) >“检测顶层图元”(Detect Top Entities),或右键单击并从快捷菜单中选择“检测顶层图元”(Detect Top Entities)。
从“最近使用的文件”(Most Recently Used Files)。最近使用过的文件随即会出现在“文件”(File) 菜单的底部。
按住 CTRL 键,然后选择一个文件。“顶层图元”(Top Entities) 对话框随即打开。
单击“确定”(OK)。“三角化曲面”(Triangulated Surfaces) 对话框随即打开。按住 SHIFT 键加载未三角化的文件。 请参阅控制选项.
从“项目树”(Project Tree)
打开“三角化曲面”(Triangulated Surfaces) 文件夹并选择“顶层图元”(Top Entities) 文件夹。
单击“几何”(Geometry) >“三角剖分”(Triangulate),或右键单击并从快捷菜单中选择“三角剖分”(Triangulate)。新的“三角化曲面”(Triangulated Surfaces) 列表随即出现在“项目树”(Project Tree) 中,并且在图形显示中出现 3D 表示。保存所有原始设置
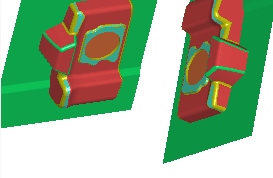
重新运行操作
重新运行操作时还可以查看并编辑三角化和工作平面的属性。
1、三角化曲面和曲线对话框的“一般”页面
使用三角化曲面和三角化曲线对话框的“一般”(General) 页面可设置着色公差和修剪参数。“工作平面”(Workplane) 选项卡将打开“三角化曲面”对话框的“工作平面”页面,从中您可以更改曲面或曲线的位置、比例和旋转。
备注:此页面不适用于 STL 或 RAW 文件,因为它们已包含用于加工的曲面三角化。但您仍可以应用工作平面。
公差区域
一般 (General) - 曲面或曲线被三角剖分至的公差。值越低,精确度越高,但计算速度越慢。
参数曲线 (P-Curve) - 用于使修改曲面的参数曲线线性化的公差。默认公差为一般公差值的三分之一。
修剪的区域 (Trimming area) - 选择一种遇到不合格数据时使用的修剪方法:
象在几何图形文件中一样 (As in geometry file) - 在文件中使用修剪数据 (uv 或 xyz)。
首选 UV (Prefer UV) - 只要 uv 数据在文件中可用,就使用 uv 数据。
首选 XYZ (Prefer XYZ) - 只要 xyz 数据在文件中可用,就使用 xyz 数据。
选中或清除“偏移所选曲面”(Offset Selected Surfaces) 复选框,并输入“偏移”(Offset) 值。仅在选择了“几何”(Geometry) >“偏移曲面”(Offset Surfaces) 或“几何”(Geometry) >“外部修剪曲面”(Externally Trim Surfaces) 时可用。请参阅偏移曲面。
选中或清除“外部修剪所选曲面”(Externally trim selected surfaces) 复选框。仅在选择了“几何”(Geometry) >“偏移曲面”(Offset Surfaces) 或“几何”(Geometry) >“外部修剪曲面”(Externally Trim Surfaces) 时可用。请参阅外部修剪曲面。
选中“对所选曲面重新进行三角剖分”(Re-triangulate selected surfaces) 复选框,将一些曲面三角剖分至不同公差。
2、三角化曲面对话框的"工作平面"页面
工作平面页面让您指定三角化几何或图形窗口中其它项目的方向、尺寸和位置。
对话框显示一个文本区域,在这个文本区域里您可以按它们应出现的顺序提交工作平面修改。单击第一个转换的按钮 (旋转、平移、缩放或镜像),然后在对话框中输入数据。当您在对话框上点击"确定"(OK) 时,信息就被输入到文件夹了。重复所有其它需要的转换。如果你为一个缩放、镜像或旋转指定一个相关点,则在文件夹中出现三个转换:从这个点到原点的平移,变换,然后平移回这个点。这些额外的平移可用像其它所有转换一样的方法进行编辑。
提示:如果您不确定您需要的变换,多试几种。选择三角化曲面文件夹,右键单击并选择"属性"(Properties) 来访问"工作平面"(Workplane) 对话框。重复此操作将会生成您用不同工作平面转换的几何的多个副本。稍后删除您不想要的那些副本。
旋转 - 绕所选轴旋转指定角度。
角度测量采用逆时针方向或"右"手定则;用您右手的拇指沿轴线指向正方向,角度的方向就是您自然卷曲的手指方向。相关坐标指定旋转所绕的点,默认为原点。
平移 - 通过输入 x、y 和 z 偏移或平移适用的数值控制您几何的位置。
比例 - 指定适用于您几何的缩放转换。"1"是原始尺寸,"2"是两倍尺寸。
缩放是以原点为中心。通过选择"相同的"(Uniform) 并输入一个数值来控制通用缩放系数。选择"不同的"(Differential) 选项对 x、y 和 z 轴应用不同的缩放系数。相关坐标指定缩放所绕的点,默认为原点。
镜像 - 指定一个用于反射映像的平面:xy 平面、yz 平面、zx 平面或自定义平面。
如果您选择"自定义"(Custom) 选项,您输入的三个坐标数值将指定反射平面的法向向量位置。相关坐标指定缩放所绕的点,默认为原点。
编辑 - 选取一个您已经输入文件夹的项目,然后按"编辑"(Edit) 按钮改变它的数值。或者双击想要编辑的项目。
清除全部 - 删除所有的转换。您可以通过选择单个变换并按键盘上的 Delete 键来删除它。
工作平面页面函数
工作平面页面有许多有助于设定变换参数的函数。这些函数从三角化曲面边界框获得数值。
cx(), cy(), cz():边界框中心 x、y 和 z 坐标各自的负值;
mx(), my(), mz():边界框 x、y 和 z 坐标各自的最小负值;
Mx(), My(), Mz():边界框 x、y 和 z 坐标各自的最大负值;
当工作平面页面包含在三角化曲面程序的"属性"(Properties) 对话框中时,这些函数是不可用的。
顶部曲面
几何文件包含许多几何对象:点、标签、曲线、曲线段、曲面上的曲线、未修剪曲面、偏移曲面、修剪曲面及许多其它对象。这些对象会形成一个层级,在该层级中一个几何对象依赖多个其它对象。例如,规则曲面依赖于曲线和直线;修剪曲面依赖于未修剪曲面和一或多个修剪参数曲线。
顶部曲面包含已在图形窗口中三角化的曲面信息。通常,这就是要加工的数据。如果不需要某些顶部曲面,可以将其删除或取消修剪曲面,即从修剪曲面恢复为未修剪曲面。也可以使用外部修剪曲面移除曲面的内部修剪曲线,或从参数空间窗口中单独移除修剪曲线。不能在 3D 视图中绘制或加工“顶部曲面”(Top Surfaces) 文件夹中的几何对象,这些对象需要进行三角化才能变为可见,该文件夹按照从文件中挑出时的状态保存原始数据。每个“顶部曲面”(Top Surfaces) 文件夹通常会具有相应的“三角化曲面”(Triangulated Surfaces) 文件夹,“顶部曲面”(Top Surfaces) 文件夹被包含在其中。
当加载或重新加载数据库时,NCG CAM 会假定您要三角化的内容 (什么将被视为顶部曲面) 以及进行三角化的方式。多数情况下,这种假定是正确的。但偶尔您可能想要三角化其它项目,尤其是当导入数据库中的这些项目被错误标记时。未正常三角化 (但您可选择这样做) 的项目为隐藏几何和相关几何。要选择添加到“顶部曲面”(Top Surfaces) 文件夹中的对象,您需要使用“顶部曲面”对话框。还有另一个与打开文件相关的可选对话框,即“三角化曲面”对话框,它将在关闭“顶部曲面”(Top Surfaces) 对话框后直接打开。
通过使用“顶部曲面”对话框包括隐藏几何或相关项目并选择要包括的级别,来控制 NCG CAM 放入“顶部曲面”(Top Surface) 文件夹中的项目,进而控制三角化的内容。
查找对话框
有几种方式可到达“顶部曲面”(Top Surfaces) 对话框:
打开文件 (Open File) - 在“打开”(Open) 对话框中选择文件后,可按下 Ctrl 键同时单击“打开”(Open) (另请参阅控制选项)。
最近使用的文件 (Most Recently Used Files) - 如果在“文件”(File) 菜单中单击某文件时同时按住 Ctrl 键,则将打开“顶部曲面”(Top Surfaces) 对话框。完成此对话框之后,“三角化曲面”对话框随即打开 (另请参阅控制选项)。
重新运行操作 (Rerunning the Operation) - 从图形窗口的文件夹视图中选择“顶部曲面”(Top Surfaces) (该文件夹通常包含在“三角化曲面”(Triangulated Surfaces) 文件夹内),然后再从右键单击快捷菜单或“视图”(View) 菜单中选择“属性”(properties)。
1、顶部曲面”对话框
可通过“顶部曲面”(Top Surfaces) 对话框控制顶部曲面。使用控制选项在数据库加载完毕后即打开该对话框,方法是:在键盘上按住 Ctrl 键的同时在特定的“文件”(File) >“打开”(Open) 对话框上按“确定”(OK) 或“打开”(Open)。还可以通过请求修改顶部曲面文件夹的属性来打开该对话框 (从“三角化曲面”(Triangulated Surfaces) 文件夹中选择顶部曲面文件夹,然后从右键单击上下文菜单或“视图”(View) 菜单中选择“属性”(properties))。
包含隐藏几何体
在某些类型的几何文件中,曲面可以标记为隐藏。但通常不将这些曲面视为顶部曲面。单击选中此框,以便包含这些类型的曲面。
包含相关几何体
通常,位于用于生成三角化曲面的顶部曲面文件夹中的曲面信息为顶部曲面,这意味着它们在层级中是最高的,没有其它曲面依赖它们。若想要包括所有几何,请打开此选项。
包含级
指定要被视为顶部曲面的几何项目的级数。
刀具和材料数据库简介
NCG CAM 提供了“刀具数据库”和“材料数据库”,这两个数据库链接在一起,使您可以创建和存储刀具组件、材料和加工条件。
“材料数据库”用于存储已知材料的属性。
“刀具数据库”用于存储刀具、刀柄、刀具组件、加工数据及关联信息,并提供了允许您设计、修改、添加和删除项目的界面。您可以通过“刀具数据库管理”对话框直接访问这些界面,也可以通过以下任一加工策略对话框进行间接访问:为策略定义“工具”、“刀具”或“刀柄”的所有对话框页面 (例如所有加工操作的“工具”页面) 都有一个“加载”(Load) 选项,用于在刀具数据库中检索项目;还有一个“保存”(Save) 选项,用于将您已定义的刀具存储到刀具数据库中。
使用“刀具数据库编辑器”可在 NCG CAM 外部编辑刀具数据库。“刀具数据库编辑器”具有与“刀具数据库管理”对话框相同的界面。通过“开始”(Start) 按钮可找到“刀具数据库编辑器”(Tool Database Editor)。单击“开始”(Start) 按钮,然后单击“所有程序”(All Programs),再单击 ProTOOLMAKER,最后单击“刀具数据库编辑器”(Tool Database Editor)。
在刀具和材料数据库入门中,您可以找出如何设置材料和刀具数据库,以及有关 Pro/TOOLMAKEr 如何使用这两个数据库的更多详细信息。
1、刀具和材料数据库入门
设置材料:
您可以查看材料数据库中当前可用的材料,也可以使用材料选项页面添加或删除材料。通过打开“工具”(Tools) 下拉菜单,选择“选项”(Options),再从“选项”(Options) 对话框的树视图中选择“材料”(Materials),可以访问材料选项页面。
使用材料:
用于特定工件的材料 (即项目材料) 在项目设置页面上设置。
材料的两个主要用途是:帮助从刀具数据库中选择工具以及设置某些切削参数。
刀具数据库中的某些工具通常用于切削特定材料。对每个工具而言,刀具数据库可以存储与其相关联的材料,因此,当您执行为某一加工操作选择工具等类操作时,将仅显示其关联材料与项目材料相同的那些工具。
在“材料数据库”中,与每种材料一起还存储了合适的切削速度。切削速度用于设置高级参数,以供在创建刀具路径的后处理阶段使用。
建立刀具数据库:
使用刀具数据库选项对话框来创建刀具数据库。该对话框允许您以下列方式创建数据库:从头开始,或作为现有 NCG CAM 刀具数据库的副本,或作为 DEPO 刀具数据文件的副本。创建完刀具数据库后,您可在项目设置页面中将其设置为您的工作刀具数据库。
使用刀具数据库:
刀具数据库可通过每个加工策略对话框进行访问。为策略定义“工具”、“刀具”或“刀柄”的所有对话框页面 (例如所有加工操作的“工具”页面) 都有一个“加载”(Load) 选项,用于在刀具数据库中检索项目;还有一个“保存”(Save) 选项,用于将您已定义的刀具存储到刀具数据库中。
通过使用“刀具数据库管理”对话框可在刀具数据库中添加、修改或删除项目,而该对话框可通过使用刀具数据库选项页面上的“管理”(Manage) 选项来获得。
还可使用“刀具数据库”编辑器在 NCG CAM 外部管理刀具数据库。“刀具数据库”编辑器具有与“刀具数据库管理”对话框相同的界面。
2、刀具数据库管理”对话框

“刀具数据库管理”(ToolDatabaseManagement)对话框帮助您管理刀具数据库。使用它可添加、编辑、删除和保存所有类型的刀具、工具和刀柄。要启动该对话框,请使用“选项”(Options)->“刀具”(Tools)转至刀具数据库选项页面,然后选择“管理”(Manage)。之后,通过从左侧的树视图中选择相应页面,您可以选择修改刀柄、刀具或工具。
组织项目
排序项目
通过单击列标题,例如“刀具直径”(CutterDiameter),可以更改项目的显示顺序。该列将突出显示,并标题中会出现一个指示顺序的箭头。再次单击将反向排序。
排序各列
如果您要移动某列,可通过选择该列的标题,然后将其拖至所需位置来达到目的。
筛选项目
要减少所显示的项目数,请进行筛选。有两种方法。第一种方法是单击标题中的筛选按钮。将显示筛选选项的列表:选择所需值,将仅列出具有该值的项目;如果选择"*",则会列出所有项目。筛选项目的第二种方法是使用标题中的文本字段。使用鼠标选取文本字段,然后输入项目在该列中必须包含的字符串,例如,在刀具页面的“刀具直径”(CutterDiameter)标题文本字段中输入"20",将显示直径为20的所有刀具。字符"*"为通配符,因此,如果输入文本"20*",则会显示该列中值以字符串"20"开头的所有项目。
选取项目
通过单击项目所在的行来选取项目。项目的图像将显示在右侧。可对所选项目执行以下操作:
添加(Add)-打开相应的设计页面,如刀具数据库“刀柄设计”页面、刀具数据库“切削刀具设计”页面或刀具数据库“刀具设计”页面,以便您可以创建一个新项目。单击“确定”(OK),新设计将添加到数据库中。
编辑(Edit)-打开相应的设计页面,如刀具数据库“刀柄设计”页面、刀具数据库“切削刀具设计”页面或刀具数据库“刀具设计”页面,以便您可以修改所选项目。单击“确定”(OK),将以新的设计替换所选项目。
更新日志
NCG CAM 15将不会安装在Windows XP或32位操作系统上。支持的操作系统包括Windows 7,64位,Windows 8 / 8.1 64位或Windows10 64位。
1、曲面分析:现在可以指定表面分析函数(例如Curvatures,CompareSurfaces和Draft Angles)超出范围值的颜色。转向Tools > Options > System Colours ,按键在Analysis组中。
2、曲面比较改进:将光标放置在表面上的点上时,如果点位于表面内,则会显示负值曲面偏移。这可以在制作电极时使曲面比较功能更加可用。
3、用户界面:改进的扩展/修剪曲线指南。现在绘制一个箭头(与曲线相同的方向),以显示延伸曲线的新端。如果曲线被削减掉,会在缩短的一边显示一个红色的二进制对象。
4、用户界面:钻取周期警告消息框现在通过黑色标题 “Warning”或红色标题“Danger”来表示警告的严重程度。
5、中间点现在可以在曲面平面图或曲面的子选区上工作。返回点位于由曲面定义的XYZ区域的中心。
6、添加新选项“ConverttoPoints”到Points菜单。当单个检测孔平面图或钻孔数据平面图被突出显示时,该选项可用于将孔中心提取为点镶嵌平面图
7、Linking:带有边界运算的TransformReverse Linking现在倒转并重新链接。
8、SplitToolPath:修复了运行分割工具路径(或姊妹工具)时重新计算轴剖面数据的性能问题。
9、UV Machining:加工圆角时,提高曲面之间接缝处的垂直于圆角的通过间隔。
10、在工具选项对话框上页面的鼠标右端上下文菜单下,提供Reset toSystem Defaults。每个菜单都有“This Page”和“All Pages”选项。