- 软件大小:55.7MB
- 软件语言:简体中文
- 软件类型:国产软件
- 软件类别:图像处理
- 更新时间:2018-10-31
- 软件授权:免费版
- 官方网站://www.9553.com
- 运行环境:XP/Win7/Win8/Win10
- 标签:cad看图 图形查看器
32.8MB/简体中文/7.5
89.7MB/简体中文/6
20.2MB/简体中文/7.5
28.3MB/简体中文/8
Guthrie CAD Markup 2020 vA.09 中文汉化版
42.1MB/简体中文/7.5
ABViewer 14破解版是一款非常专业的cad图形查看器,该软件支持多个转换格式,比如PDF, BMP, EMF, JPEG, GIF 和 TIFF格式等,另外你利用它还可以创建3D模型的剖面视图,查看其隐藏元素并在必要时进行测量。简洁的界面,让用户使用起来更加的舒心,下面小编为大家准备了破解版,教程如下,欢迎下载使用!

1、在本站下载并解压,双击setupen_x64.exe运行,语言选择简体中文

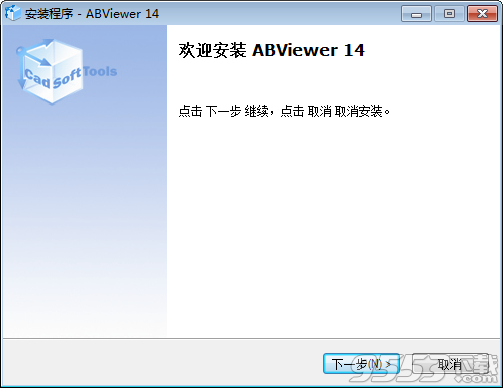
2、许可协议,勾选我同意,点击下一步
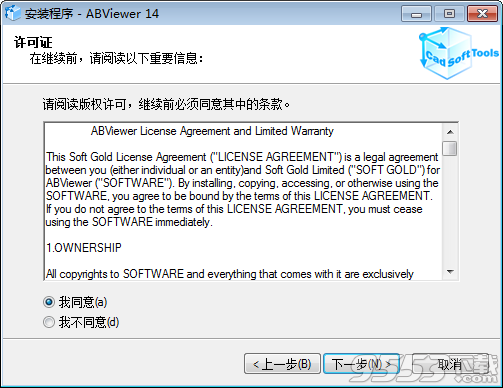
3、点击浏览选择软件安装路径,点击下一步
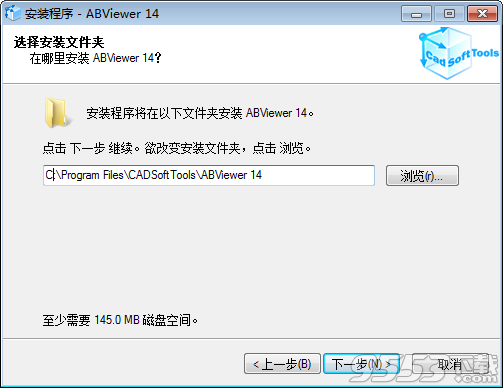
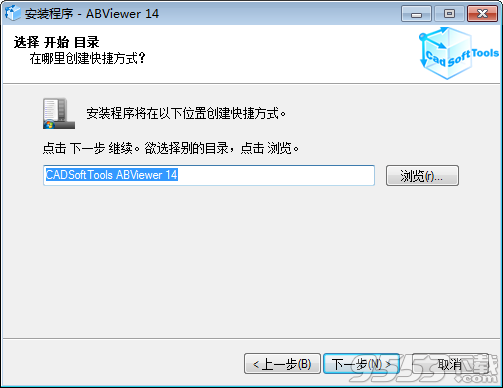
4、是否要将这些文件扩展名与ABViewer相关联?“您可以在安装后使用更改关联“文件/选项/协议”菜单项。点击下一步


5、确认安装信息,点击安装按钮
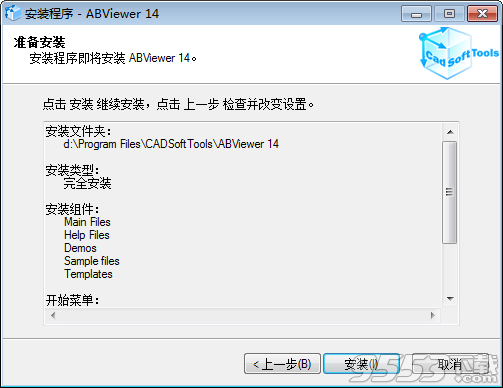
6、安装中,稍等片刻
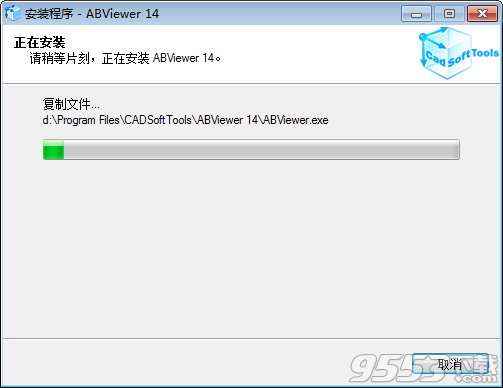
7、安装完成,退出向导
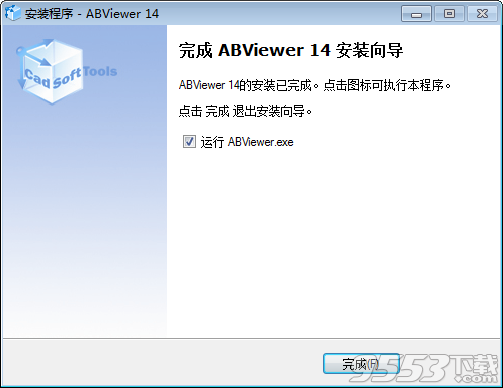
8、运行软件享用

1、支持格式
DWG、DXF、DWF、HPGL、IGES、STEP、PDF以及其他矢量和光棚格式、文档。
2、PDF至DWG(新]
将PDF文件转换成可编辑的AutoCAD DWG实体。
3、批量打印多重页面
管理多页文件布局列表,将A1文件打印到A4。
4、绘图标记
红线模式下添加注释。
5、缩略图
可视化搜索文件。
6、导出
易于使用的设置,可保存PDF、DWG、DXF、BMP、PLT和其他格式。
7、绘图测量
以直观方式测量片段数、面积、周长及角度。
8、批量转换
可以用指定参数以选择的格式保存多个文件。
9、地理参照
转换当前绘图坐标到地理坐标系。
10、绘图编辑
工作图层、块、标注、文字样式、捕捉等。
11、APl:XML和LISP
一个简单易用的唯一的APl,包含单一功能。
12、文件比较
比较DWG和DXF文件内容与微量变化。
13、绘图管理部分
选择绘图片段复制、保存或打印。
1、创建3D模型的剖面视图
2、3D对象可视化选项:边缘,线框,曲面
3、新的表面显示模式:隐藏线
4、3D模式下的抗锯齿
5、显示3D模型边界框及其整体尺寸。
6、在3D模型切割部件中进行测量
7、用于调整3D模型透明度的工具
8、导出到AutoCAD®DWG2010
9、改进了DWG和DXF文件的比较:新的比较设置和打印比较结果的能力

10、优化读取和保存DWG和DXF文件
11、优化文件的批量转换
12、将字体保存为PDF文件
13、保存为栅格PDF文件
14、新的网格显示模式
15、在插入中添加了捕捉模式
16、添加了对象层映射,允许按层自动调整实体的分布
17、改进了DWG和DXF文件的G代码生成
功能区
功能区是一个面板,其中包含一组选项卡,其中控制元素根据功能分组。功能区界面使命令的访问更容易,更快捷,更方便,有助于发现程序的所有可能性。色带位于屏幕的上部。移动它是不可能的,但功能区可以最小化到选项卡名称。
默认情况下,ABViewer功能区包含四个选项卡:文件选项卡,查看器选项卡,编辑器选项卡和高级选项卡。它们无法删除或更改。用户可以使用任何命令添加新选项卡。选项卡名称反映了它们包含的乐器的特征。
•“文件”选项卡处理管理文件。它包含在文件上执行的命令,如创建新文件,打开现有图形,打印,保存,文件信息等。
•“查看器”选项卡包含各种便于查看文件的工具:定位,测量等。
•编辑器选项卡包含用于绘制和编辑文件的工具。它在模式编辑器和红线中处于活动状态。
•“高级”选项卡包含一组命令Redline。它们通过切换到Redline模式变为活动状态,并允许完成保存和加载红线文件以及管理当前图形标记的可见性。“收藏夹”组中的命令允许管理收藏夹文件列表。除此之外,此面板还具有访问浮动面板“收藏夹”,“资源管理器”和“属性”的命令。
要在功能区中移动,只需在所需选项卡和图标上单击鼠标左键即可。要最小化功能区,请左键单击相应的图标-位于右上角。双击选项卡名称可以实现相同的功能。要返回上一个状态,请单击图标。功能区最小化后,通过单击选项卡名称调用菜单。将光标移动到工作空间后,选项卡将最小化。
要呼叫帮助窗口,请按F1或单击帮助图标。如果单击图标右侧的黑色箭头,将出现一个下拉菜单。它将为您提供以下变体列表:
您可以根据自己的需要和愿望自定义功能区。
要在菜单和功能区样式的经典视图之间切换,请使用选项卡常用选项卡中的功能区菜单样式选项。
自定义功能区
您可以使用一组常用工具创建用户选项卡,将它们放在程序窗口的顶部。您还可以在快速访问面板中添加和删除命令。自定义功能区和快速访问面板在对话框功能区编辑器中执行。通过按快速访问面板中最后一个命令右侧的向下箭头,您将看到一个下拉菜单。选择要自定义的元素。
您将看到名为RibbonEditor的对话框。在右上角,根据要自定义的内容,在列表框中选择功能区或快速访问面板。
根据要定制的对象的选择,加载相应的元素。如果编辑了功能区,您将看到层次结构Tab-Section-Tool。如果要自定义快速访问面板,则会显示右侧字段中显示的命令。
无法编辑或删除其上的默认选项卡和工具。在当前命令列表中,它们用灰色标记。可以编辑和删除用户创建的选项卡。
执行添加新选项卡或新部分功能的按钮位于当前对话框右下角当前命令列表的字段上方。它们是添加选项卡和添加组。选项卡将添加到列表的末尾。创建组时,您应该初步选择要放置的选项卡。列表中的组顺序无法更改。将它们从一个标签移动到另一个标签也是不可能的。
命令将添加到先前创建的组中。所有可用工具都显示为对话框功能区编辑器左侧字段中的列表。此列表通过“添加”,“删除”,“重命名”,“默认”按钮与当前命令列表相关联。同时在可用命令列表和您所在的面板中选择要添加的元素希望放置元素是从电流命令列表中选择的。您可以在鼠标的帮助下更改已添加到组中的乐器的位置。
“按钮类型”部分允许选择显示仪器图标的方式。默认情况下,所有添加的命令将显示为没有文本的小图标。可以为已添加的工具更改按钮类型,这些工具位于当前命令列表中。只能为用户添加的乐器更改按钮类型。在快速访问面板中,只能使用没有文本的小按钮,这就是在快速访问面板中编辑仪器列表时这些设置无效的原因。
创建标签
1.在对话框弓形编辑器中,按添加选项卡。将添加名为“NewPage03”的选项卡。
2.使用鼠标左键在当前命令列表中选择此选项卡。
3.按“重命名”按钮并输入新名称,例如“自定义”,然后按Enter键。
4.按“添加组”按钮。名称为“NewToolBar”的组将添加到“自定义”选项卡中。
5.使用鼠标左键选择“NewToolBar”组。
6.按重命名按钮并输入名称,例如“编辑”。按Enter键确认更改。
7.将另外两个组添加到“自定义”选项卡,并相应地将它们重命名为“测量”和“颜色”。
8.使用鼠标左键选择“编辑”组。
9.在可用命令列表中找到命令粘贴,该命令位于对话框功能区编辑器的左侧,并在其上单击鼠标左键
10.按“添加”按钮。“粘贴”命令将添加到“编辑”面板中。
11.以相同方式添加命令粘贴为块和清除到“编辑”选项卡。
12.使用鼠标左键选择“测量”组,并向其中添加命令“面积”,“距离”和“折线”长度。
13将命令B / W Drawing和Black background添加到工具栏“Color”。
14.按“应用”保存更改。
更改选项卡上的按钮类型。
1.在鼠标左键的帮助下,在要编辑的选项卡的当前命令列表(即用户创建的选项卡)中选择要更改的图标命令。之后,按钮类型部分将变为活动状态。
2.为所选命令选择必要的按钮类型:
•大。功能区中的命令显示是在带有文本的大按钮的帮助下执行的。
•没有文字。该命令在功能区中显示为没有文本的小按钮。
•有文字。该命令在功能区中显示为带文本的小按钮。
3.按“应用”。

经典菜单
术语古典菜单代表所有仪器的组织,如下拉菜单和工具栏。它在该程序的早期版本中使用。
在ABViewer的经典菜单中,工具栏的位置和其中的命令集可以由用户设置。要移动面板,请将光标置于其左边框。按住鼠标左键将工具栏移动到所需位置。要在工具栏上隐藏或显示命令,请将光标置于其右边框,然后按向下箭头。在下拉列表中,您将看到此工具栏命令中的可用内容。与命令相反的勾选表示它已添加到工具栏中。取消选中会从工具栏中删除该按钮。
要切换到经典菜单,请选择文件->选项或使用热键Ctrl+Shift+F11。选择常用选项卡。在左下角取消选中功能区菜单样式,然后按确定。
Classical菜单包含一个工具栏和9个标签:
•文件菜单,处理文件管理。
•编辑菜单,包含编辑工具。
•查看菜单允许更改面板和窗口的设置。
•收藏夹菜单,用于更改收藏夹文件列表设置。
•CAD文件菜单处理CAD文件视图和CAD文件管理设置。
•绘制菜单有助于创建新文件。
•工具菜单,包含CAD文件的其他编辑工具。
•窗口菜单处理窗口放置设置。
•帮助菜单包含有关ABViewer的其他信息。
要返回功能区样式,请选中“选项”窗口中的相应选项。
1、我无法在图纸中看到尺寸和文字。我该怎么办?
最有可能的是,隐藏测量模式处于打开状态,负责显示上载的CAD文件中的所有测量值。在“隐藏”组中的“查看器”选项卡上,单击“测量”以禁用此模式。如果显示测量但不能显示尺寸文本,则需要通过单击“隐藏”组中的“文本”打开文本显示。
2、是否可以在ABViewer中查看3D模型?
是的,ABViewer Professional或Enterprise支持查看IGES,STEP,SAT和BREP等3D模型。 ABViewer的免费全功能试用版也支持查看3D模型。
3、ABViewer是否支持测量3D模型?
是的,ABViewer允许测量两点之间的距离,边长,曲线边半径,两个平行面之间的高度以及三维物体的表面积。更重要的是,可以获得有关模型整体尺寸的信息。在此处了解有关3D测量的更多信
4、我可以将DWG文件转换为STEP / IGES吗?
目前,不支持DWG到STEP / IGES转换。不过,您可以将DWG文件转换为3D STL或OBJ格式。
5、ABViewer是否具有PDF到DWG功能?
是的,ABViewer允许将PDF转换为DWG。请注意,PDF到DWG的转换仅适用于ABViewer Enterprise。
6、ABViewer是否支持CATIA,SOLIDWORKS或COREL DRAW格式?
不,它没有。您可以在此页面找到支持的格式的完整列表。
7、如何关闭复杂3D模型中某些对象的可见性?
要隐藏3D模型的某些部分,请打开“查看器”选项卡上的“结构”面板。 “结构”面板显示所有文件内容,您需要取消选中要隐藏的文件内容。如果您想再次查看整个模型,请检查以前隐藏的部分。
8、如何将3D模型的某些部分保存到DWG / DXF?
在将图形保存为DWG / DXF之前,您需要隐藏3D模型的不必要对象。要隐藏不必要的元素,请打开Viewer选项卡上的Structure面板。现在您可以看到文件内容的完整列表,您应该取消选中不必要的部分。隐藏所选项目后,转到文件 - >另存为 - >,然后选择所需的文件格式(DWG / DXF等)。之后,模型的可见部分将保存到DWG / DXF。
9、如何在测量物体时更改测量单位?
假设您知道绘图的原始测量单位,例如 毫米,默认情况下,ABViewer中显示的单位是无单位的。 要将绘图单位转换为毫米,请执行以下操作:
打开测量设置:文件 - >选项 - >测量;
在绘图字段的原始单位中选择初始绘图单位;
在绘图字段的显示单位中选择所需的绘图单位;
单击确定。
请注意,此选项仅适用于2D图纸,因为ABViewer不支持更改3D模型的绘图单位。