- 软件大小:37.7MB
- 软件语言:简体中文
- 软件类型:国产软件
- 软件类别:显卡驱动
- 更新时间:2018-10-31
- 软件授权:免费版
- 官方网站://www.9553.com
- 运行环境:XP/Win7/Win8/Vista
- 标签:显卡超频工具 微星显卡超频工具
MSI Afterburner(微星显卡超频软件) V4.6.2
48.12MB/英文/7.5
MSI Mystic Light(微星显卡RGB控制软件) v2.0.0.64 绿色版
17.2MB/简体中文/7.5
MSI Afterburner中文版 v4.4.2官方版(MSI Afterburner)
34.5MB/简体中文/7.5
msi afterburner 中文版下载(MSI Afterburner) v4.4.0 Final免费版
34.5MB/简体中文/7.5
2.6MB/简体中文/8.8
MSI Afterburner破解版是一款很受欢迎的微星显卡超频工具,该软件位用户提供了包括原始流在内的三种格式,适合不同要求及不同配置。而且当你在打开AfterBurner后,显卡监控模块就会自动自后台运行,当检测到3D程序运行时就会在屏幕上显示出相应的信息。因此操作起来相当的方便,下面小编为大家准备了破解版,教程如下,欢迎下载使用!

1、在本站下载MSI Afterburner中文版安装包,解压缩并运行,选择语言Chinese中文
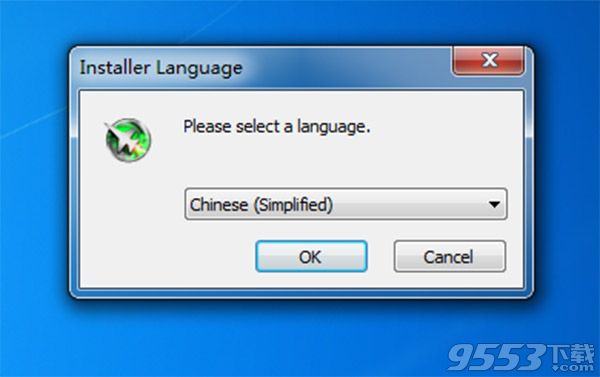
2、点击下一步
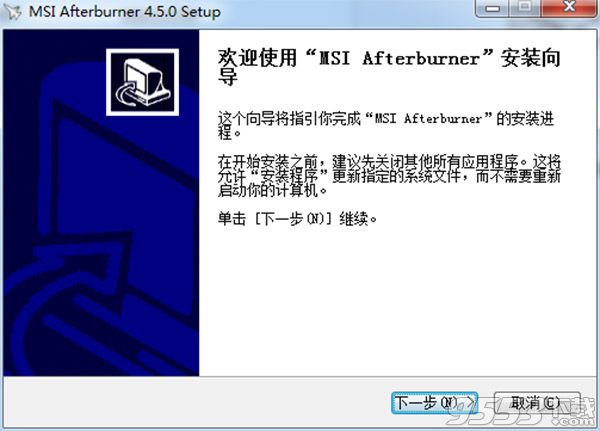
3、勾选我接受许可协议中的条款
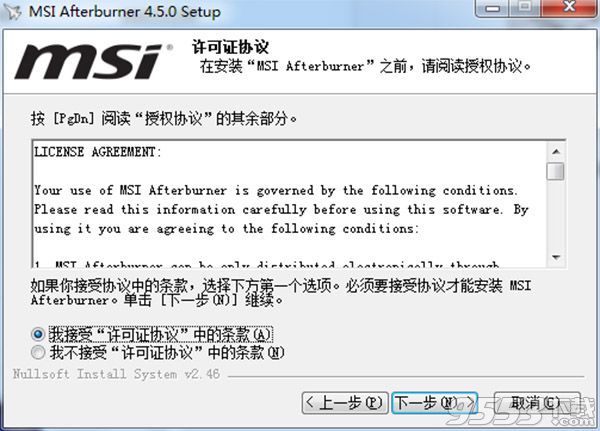
4、选择组件,一定要全部勾选
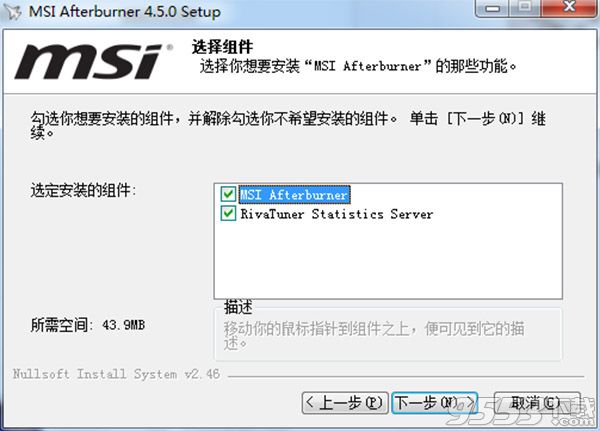
5、选择安装位置,点击浏览更换安装路径
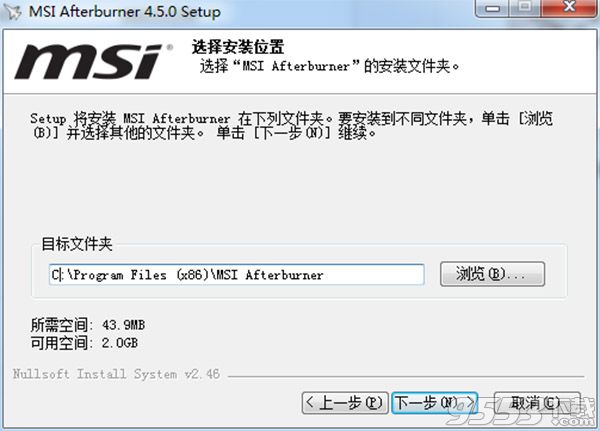
6、选择开始菜单文件夹,默认即可
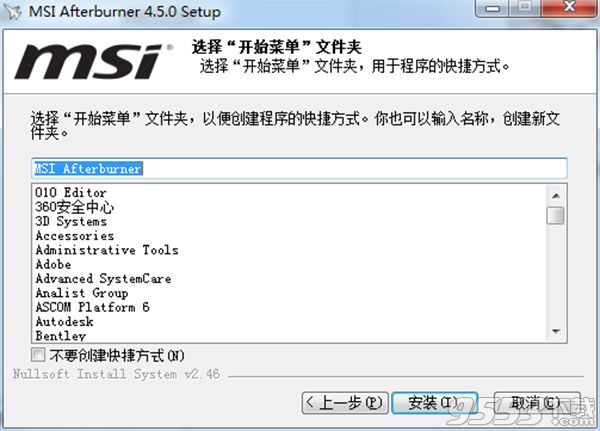
7、正在安装中,请耐心等待
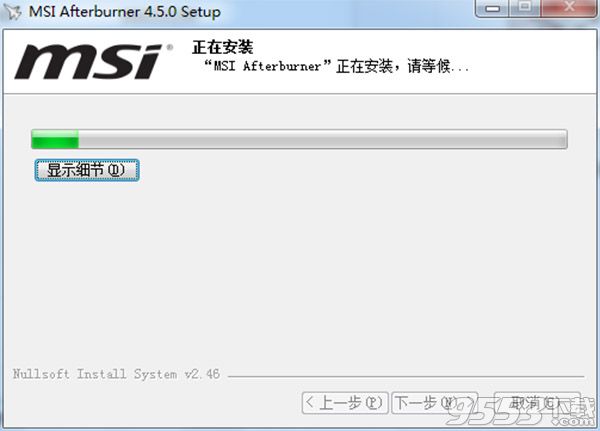
8、会弹出安装组件页面,点击next
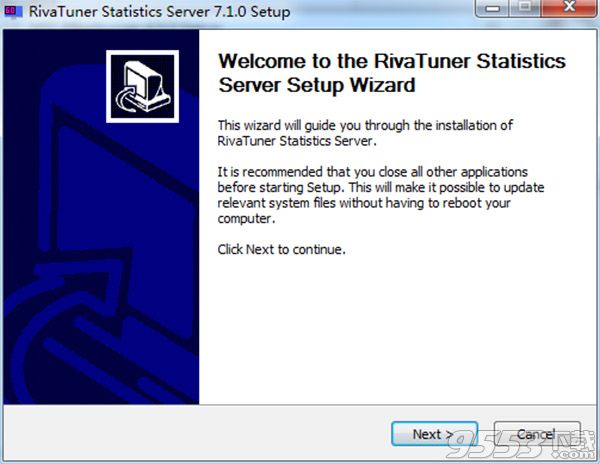
9、勾选我同意许可协议
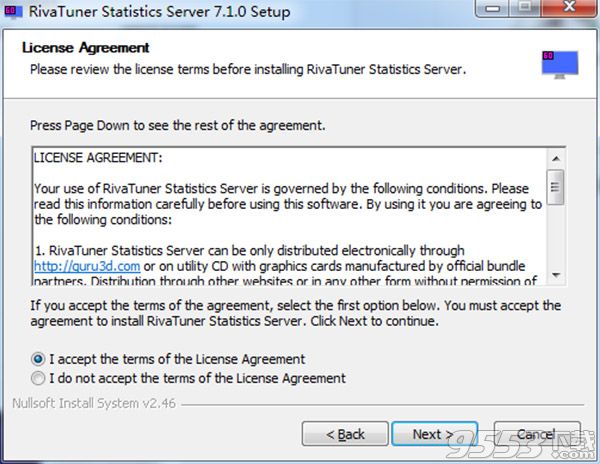
10、自行选择安装位置
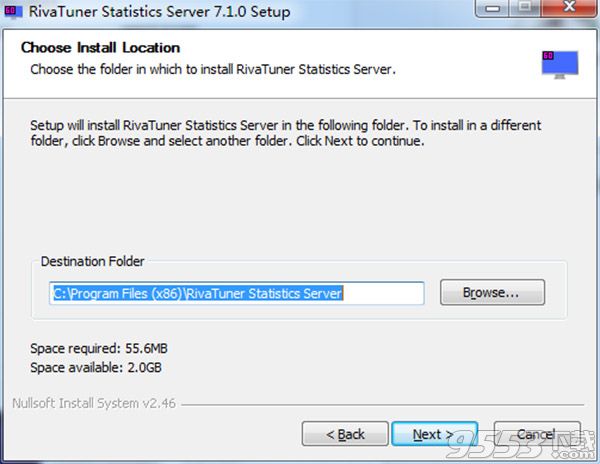
11、选择开始菜单文件夹,默认即可
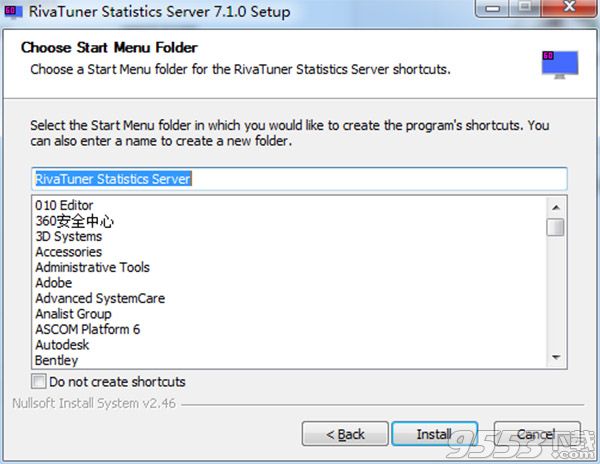
12、正在安装中,请稍等一会
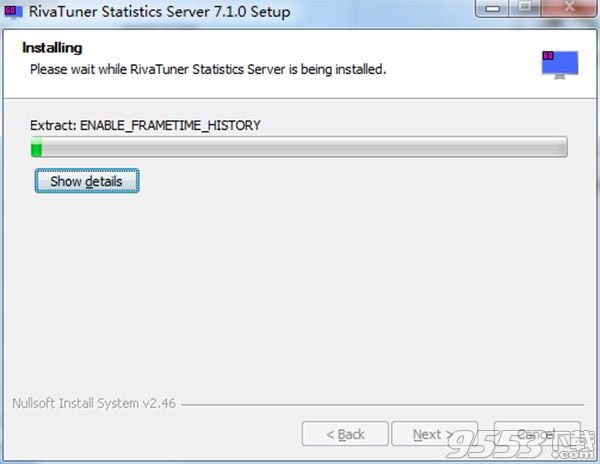
13、安装成功,点击finish退出
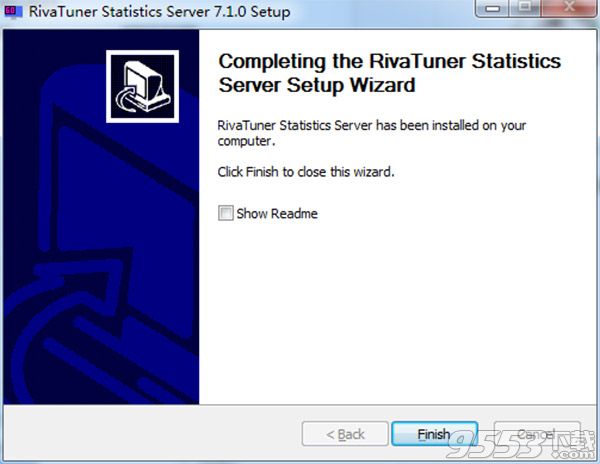
14、主程序也安装成功,点击完成退出即可
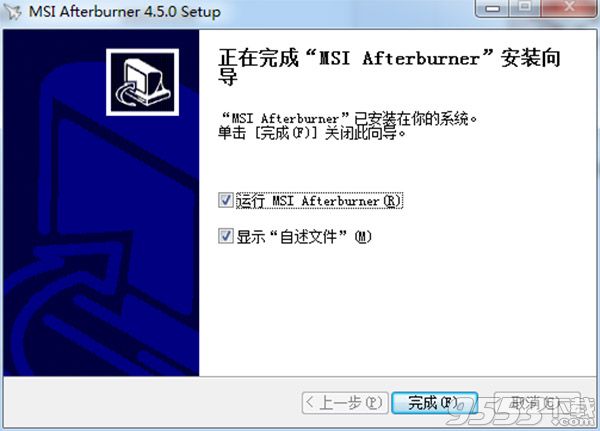
1、显卡超频
打开AfterBurner主界面之后,显卡当前工作状态详尽的展现在我们眼前。主界面左侧为控制部分,可以对GPU电压,核心频率,显存频率和风扇转速(需硬件支持)等进行实时调节。而右边部分则是监控部分,可以实时显示核心频率,GPU温度,显存占用率等。
2、视频摄录
其实AfterBurner是有视频摄录的,在主界面点击settings即可看到相关的设置。软件提供了包括原始流在内的三种格式,适合不同要求及不同配置。经过实际测试,RTV1格式不仅压缩速度快,而且质量较高。可以代替fraps作为游戏录制软件使用。
3、硬件监控
只有清楚掌握您硬件的各项数据,才能通过精确的硬件调校唤醒沉睡的潜能,为您带来超频或玩游戏时的畅快体验,而这一切都要从明确的数据监察开始。硬件监控系统让用户能够获取硬件实时信息,如温度、usage、频率速度和电压。在游戏过程中,使用者可以定制化想看关注的硬件信息展示在屏幕上,让您完全掌握您的硬设备。
4、三重超电压功能
为满足超频者不停歇挑战极限的渴望,微星科技开发三重超电压功能,支持玩家调整显示核心、内存、PLL电压,细腻掌握每个细节以获取更佳性能体验。

5、客制化风扇设定
散热性能对提升显卡表现至关重要,微星Afterburner软件让玩家客制化调节风扇转速,自行设定您需要的散热效果。
6、客制化用户接口
提供多种接口外观风格供玩家选择,同时能自行设定显示在接口上的监控选项。接口外观可以由内置数据库中选取或者从网络上下载。
7、KOMBUSTOR 烧机测试程序
具备强大的超频、调校与监控功能,在市场上获得广大回响,引发热烈讨论与应用。然而为了让玩家们能稳定进行超频,MSI特别与FurMark进行技术合作,打造Kombustor烧机测试程序。全面整合了所有超频与测试功能,用户能轻松检视超频设定下的系统稳定性与散热表现。Kombustor烧机测试程序支持最新的DirectX以及OpenGL版本。
1、打开MSI Afterburner,点击齿轮形状的设置按钮

2、进入设定界面后,选择监控,在”已启用的硬件监控图表“点击你想监控的项目,以帧率为例,使帧率项变成高亮的蓝色;拉动页面到最底部,在”在OSD上显示“前的方框打勾;要监测其他项目的话,就重复2和3(有点不人性化),最后点击确定。
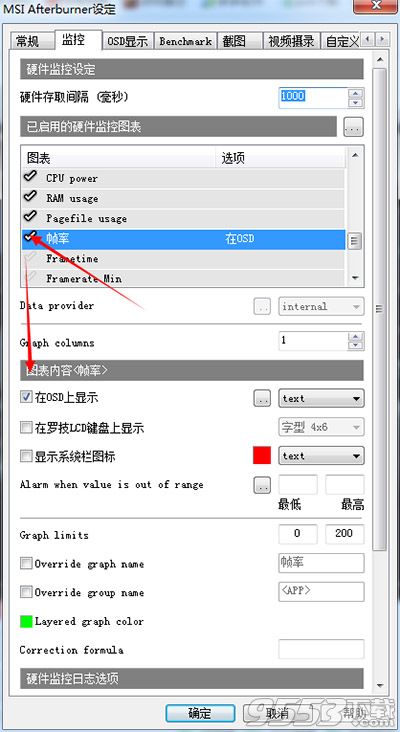
3、如果要调整显示字体类型、颜色、显示位置等,点击OSD显示,选择更多
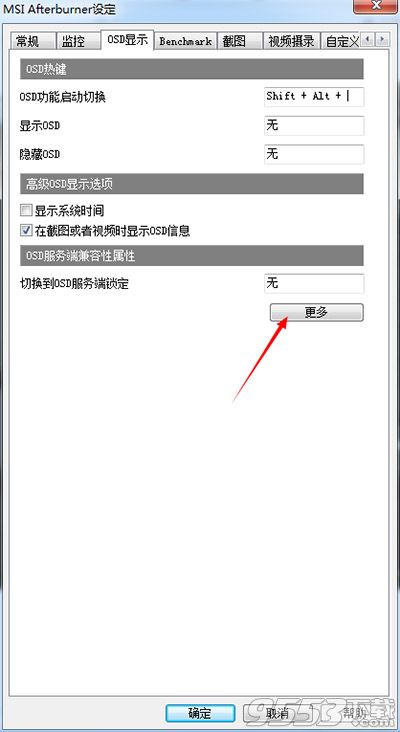
4、运行组件,可以看到详细的调整项目
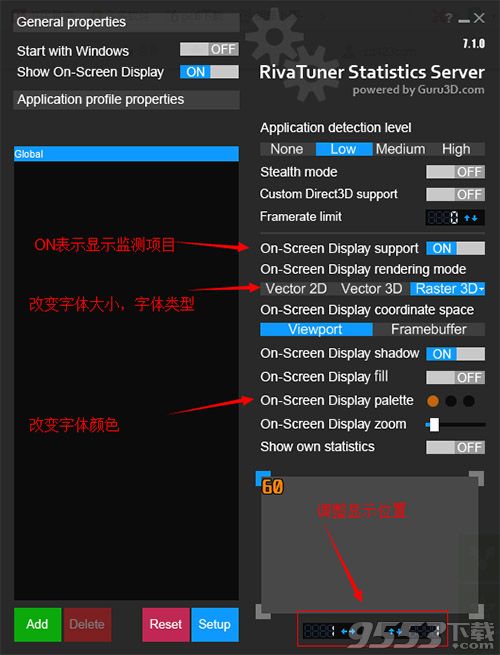
重点加入了OSD硬件监控图表功能,玩游戏的时候也可以随时看清显卡运行状态,包括核心/显存频率、核心占用率、核心温度、风扇转速,以及游戏帧率等等,并且会以数字、曲线图两种方式同时展示。
这样在玩游戏的时候,你就能随时知道系统状态了,尤其是万一出现帧率骤降、温度暴涨的状况,更方便查清问题根源。
该功能可以支持最新的DX12、Vulkan游戏,但由于部分游戏厂商的反作弊机制,不一定保证都能用,尤其是EA、育碧,相关方面正在沟通解决。