- 软件大小:326MB
- 软件语言:简体中文
- 软件类型:国产软件
- 软件类别:图像处理
- 更新时间:2018-10-26
- 软件授权:免费版
- 官方网站://www.9553.com
- 运行环境:XP/Win7/Win8/Win10
- 标签:图片处理
15.2MB/简体中文/8
30.45MB/简体中文/7.5
822MB/简体中文/7.5
Imagenomic Portraiture2023最新中文版下载
49.9MB/简体中文/7.5
1.06MB/简体中文/7.5
acdsee,是一款非常不错的看图软件,这款软件可以进行图片的查看、图片的管理、图片的优化、图片的分享等操作。这款软件配合相关的图片设计软件使用,效果非常的出众,喜欢的朋友快来下载使用吧!
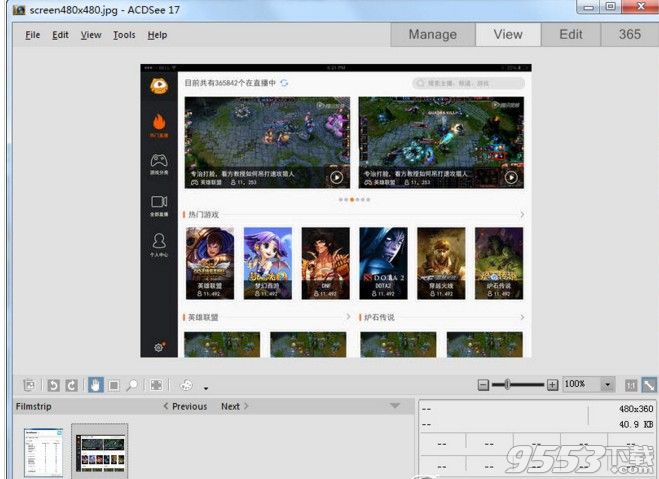
第一 步:下载ACDSee17.0,选择版本安装

(图一)
下载acdsee17简体中文破解版,acdsee17也有32位和64位,32位和64位的安装方法一样,下载之后打开acdsee 17.msi也就是安装程序。 如图一。
2第二 步:点击下一步
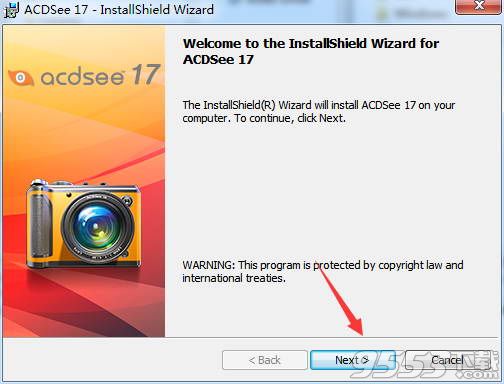
(图二)
进入acdsee 17的安装向导,点击next。 如图二。
3第三 步:同意软件许可协议
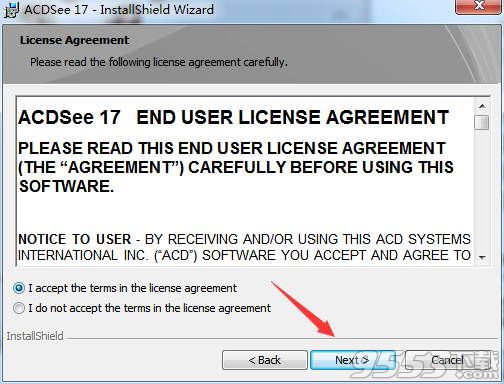
(图三)
选择i accept the terms in the license agreement,再点next。 如图三。
4第四 步:选择安装全部
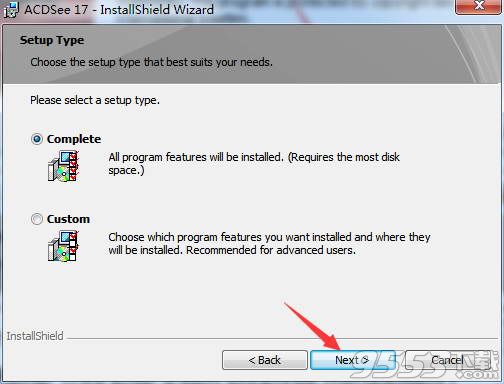
(图四)
选择全部安装还是自定义安装,这个不用管,点击next 。 如图四。
5第五 步:选择all,点击next
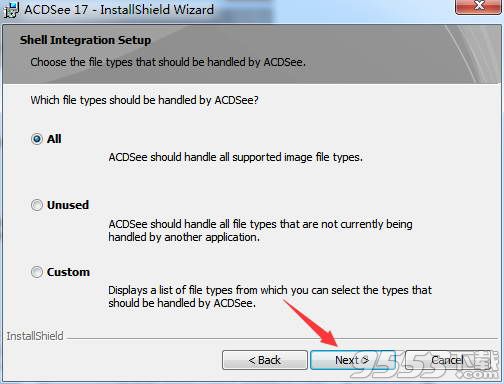
(图五)
这里会提示三个选项,选择第一个就行了,点击next。 如图五。
6第六 步:点击install
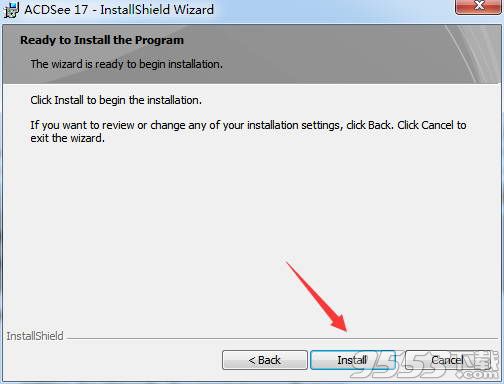
(图六)
acdsee 17安装程序已经准备好,点击install就可以开始安装了。 如图六。
7第七 步:安装完成之后关闭
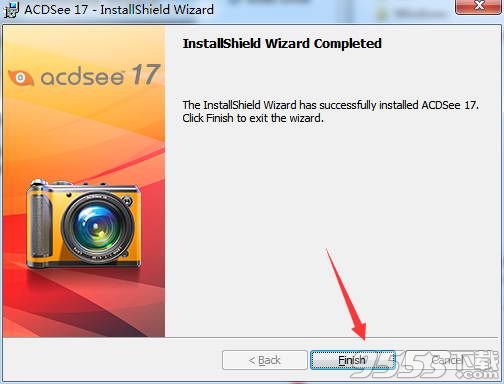
(图七)
等待几十秒就可以了,如果电脑安装很慢可以先抽根烟,安装完成之后点击finish。 如图七。
8第八 步:打开ACDSee17.0

(图八)
安装完成之后在桌面找到快捷图标,双击打开。 如图八。
9第九 步:进入激活界面
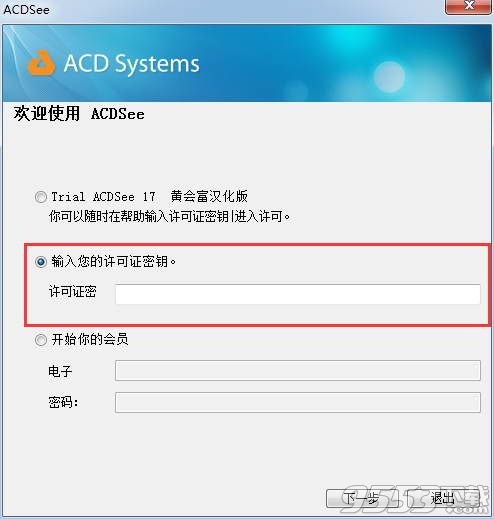
(图九)
打开之后选择输入您的许可证密钥,然后就要找注册机了。 如图九。
10第十 步:找到注册机
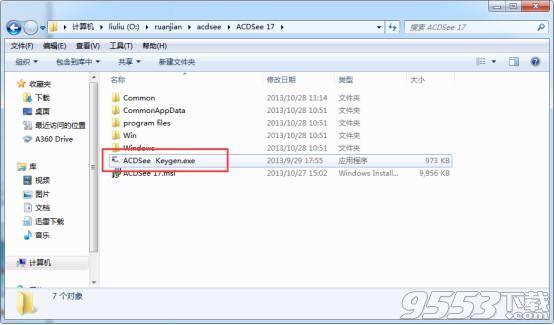
(图十)
在刚才的安装目录下找到acdsee kengen.exe,这个就是acdsee17的注册机,点击打开。 如图十。
11第一十一 步:生成许可证密钥
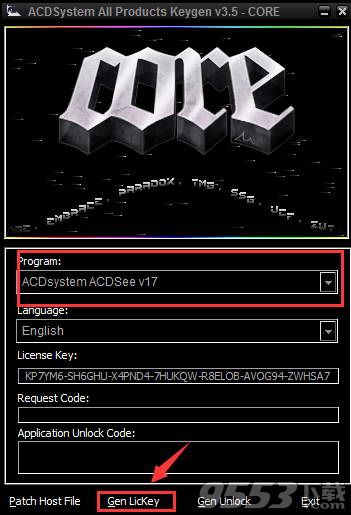
(图一十一)
打开之后选择acdseesystemacdsee v17,在点击下面的第二个按钮gen lickey,生成许可证密钥。 如图一十一。
12第一十二 步:粘贴许可证密钥
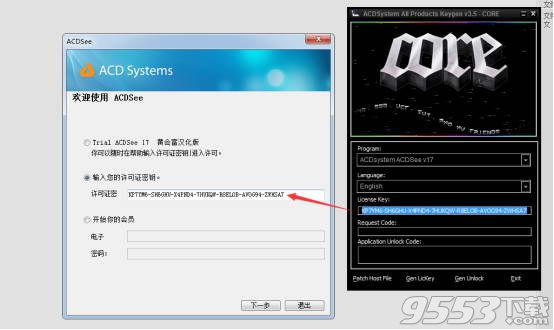
(图一十二)
把注册机里面生成的激活码粘贴到许可证密钥里面,点击下一步。 如图一十二。
13第一十三 步:点击稍后注册
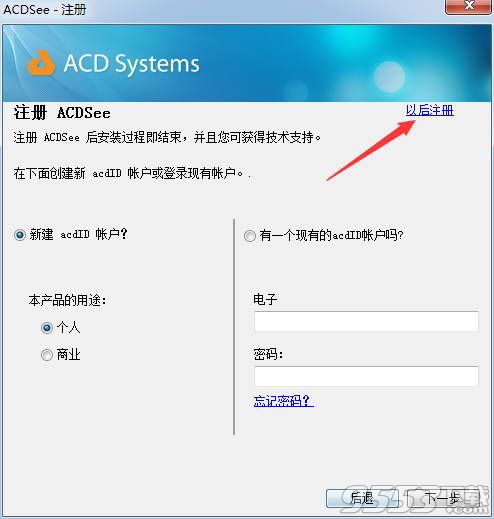
(图一十三)
激活完成之后还会提示你注册acdsee id账户,这个不用管它,都破解完成了,可以不用注册了,点击以后注册。 如图一十三。
14第一十四 步:点击确定
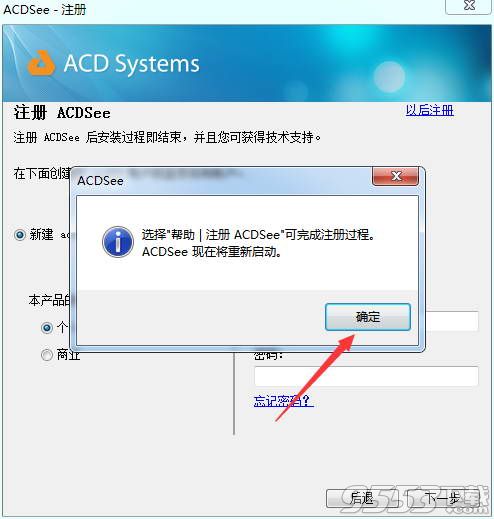
(图一十四)
点击确定,acdsee 17就会自动重启。 如图一十四。
15第一十五 步:跳过新手指南
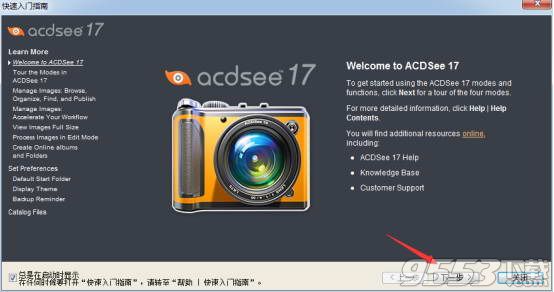
(图一十五)
acdsee 17会弹出快速入门指南,直接点击下一步,有很多页面,直接点击一下步。 如图一十五。
16第一十六 步:ACDSee 17.0界面
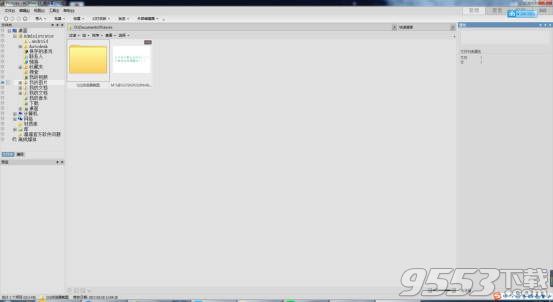
(图一十六)
这个就是acdsee 17的用户面了,祝你使用愉快。 如图一十六。
1、快速预览数千张照片。
2、支持全屏浏览,图片细节一览无余。
3、支持数码相机常见的RAW文件格式。
4、功能强大的开发工具,减轻红眼。
5、20个特效滤镜,包括拼贴照片效果等。
6、智能滤镜和局部图像区域。
ACDSee怎么同时浏览多个文件夹下的所有图片?
ACDSee怎么同时浏览多个文件夹下的所有图片很多时候我们需要把好几个文件夹下面的文件合并到一个文件里面,或者我们需要同时浏览对比多个文件夹下的图片,那么怎样才能快速的查看多个文件里的文件哪?ACDSee Pro 5能够同时浏览多个文件夹。
素材文件夹下面有三个文件夹,我想同时查看这三个文件下面的文件,单又不想把它们合并到一个文件夹里面。
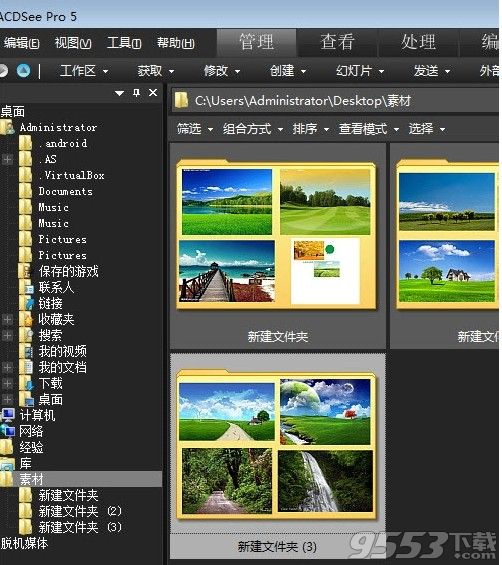
1、点击开一个文件夹,里面有4张图片,下面2个文件夹也分别有2张图片
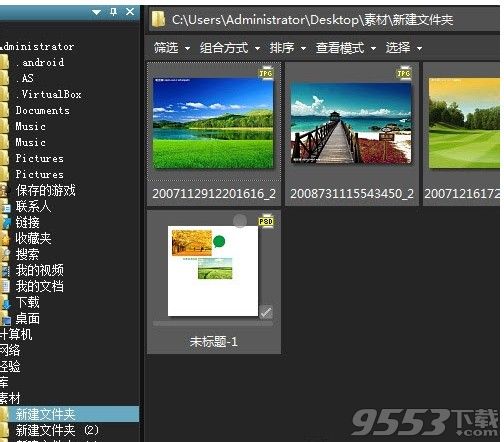
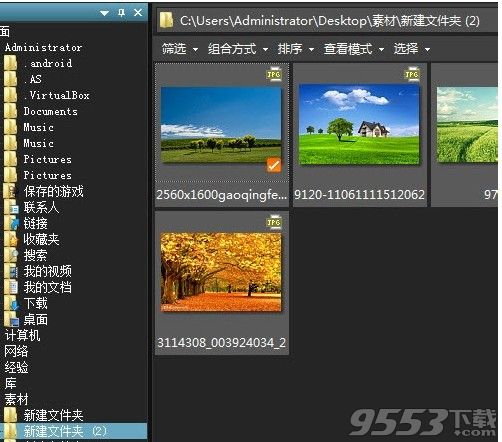
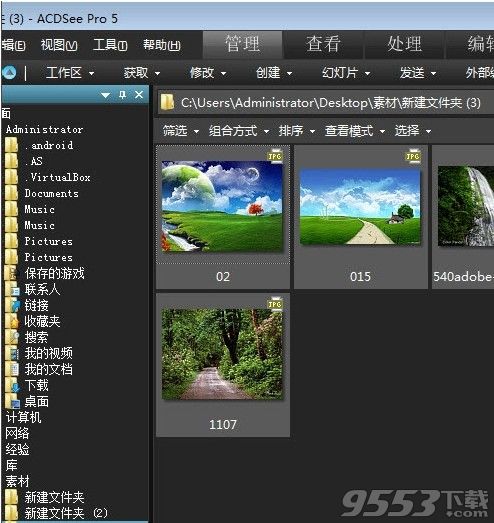
2、其实很简单,用鼠标选择第一个文件夹,按住Shift连选这3个文件夹,看三个文件夹里的图片被合并到一起了,你可以复制粘贴移动修改他们。
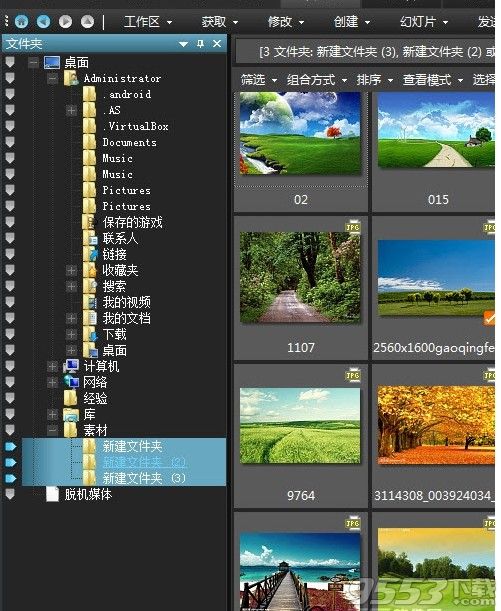
浏览文件列表窗格中的文件
“文件列表”窗格是“管理”模式窗口中心的大窗格。 “文件列表”窗格将显示当前所选文件夹的内容,最新搜索的结果,或与选择性浏览条件匹配的文件和文件夹。 “文件列表”窗格始终可见,无法隐藏或关闭。
默认情况下,文件显示为“文件列表”窗格中的缩略图。但是,您可以将文件列表窗格视图从缩略图更改为详细信息,列表,图标,图块或幻灯片。您可以根据名称,大小,图像属性等对文件进行排序。您还可以使用过滤器来控制文件列表窗格中显示的文件。
使用文件列表窗格
“文件列表”窗格中有三个部分:“内容”栏,“文件列表”下拉列表和“文件列表”工具栏。缩略图上显示的重叠图标可让您对图像进行评分,标记和标注,并指出其他信息,例如文件已被处理或地理标记。
过滤
显示过滤器选项的列表,如评级和类别。 您还可以选择高级过滤器并创建自定义过滤器。
组
显示可用于在“文件列表”窗格中对文件进行分组的文件属性列表。
分类
显示可用于在“文件列表”窗格中对文件进行排序的文件属性列表。
视图
显示“文件列表”窗格中查看文件的视图选项列表。
选择
显示文件选择选项的列表。
浏览使用文件夹窗格
“文件夹”窗格显示计算机上所有文件夹的目录树,类似于Windows资源管理器。 您可以在“文件夹”窗格中选择一个或多个文件夹,以在“文件列表”窗格中显示其内容。
您还可以使用“文件夹”窗格创建您喜欢的文件,文件夹或应用程序的快捷方式。 然后,您可以在“收藏夹”窗格中快速访问它,而不必搜索特定文件。
每当您使用“文件夹”窗格浏览到一个文件夹时,ACDSee数据库会将文件夹中的任何图像或媒体文件进行编目。
打开或关闭文件夹窗格:
在管理模式下,单击查看| 文件夹。
连接可移动设备(例如大容量存储设备或数码相机)时,“文件夹”窗格会将设备显示为另一个驱动器,并自动分配驱动器号。
您可以通过在“文件夹”窗格中单击来访问设备及其内容。
使用目录窗格
“目录”窗格是“管理”模式中最有用的窗格之一,因为它提供了许多用于组织,管理和查找文件的工具。 您可以将文件拖动到“目录”窗格的类别,评级,关键字或颜色标签中,以分配和快速组织文件。 “自动类别”部分可用于查找具有特定信息的文件,例如文件大小,关键字或快门速度。 “保存的搜索”部分允许您创建和运行自定义搜索。 特殊项目(如图像井)在一次点击中显示计算机上的所有图像,或者您可以单击“未分类”以仅显示尚未在类别中的图像。