- 软件大小:719MB
- 软件语言:简体中文
- 软件类型:国产软件
- 软件类别:图像处理
- 更新时间:2018-10-17
- 软件授权:免费版
- 官方网站://www.9553.com
- 运行环境:XP/Win7/Win8/Win10
- 标签:漫画制作 图像处理
80.9MB/简体中文/7.5
JixiPix Pop Dot Comics(漫画制作软件) v2.04 最新版
120MB/简体中文/7.5
42.1MB/简体中文/7.5
Kindle Comic Creator漫画制作工具 v1.1免费版
258MB/简体中文/7.5
爱优漫卡通制作(Manga Master) v2.0.1 最新版
50MB/简体中文/7.5
comicstudio破解版是一款全新的漫画制作软件,当你使用该软件是可以自由选择各种类型的专用笔,而且已画好的线,可进行变粗或变细处理,而且线条的曲度可以根据需要自由修改。最有趣的就是其中工具选项面板会随着不同工具的变换而发生变换,这和Fireworks中的很类似。因此有需要的用户欢迎来下载,小编已经为大家准备好了破解版以及教程!
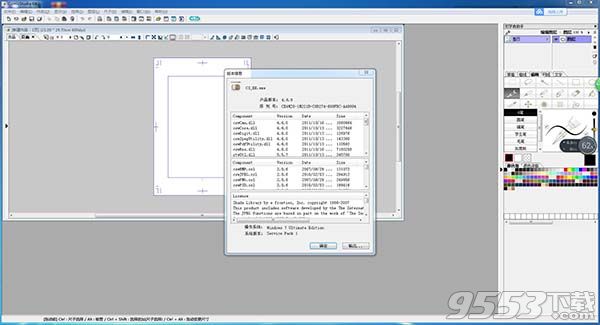
1、下载软件包解压,得到“ComicStudio-EX-windows.exe”程序,双击运行进入安装界面。

2、选择软件安装位置,默认在C盘建议安装在C盘之外。
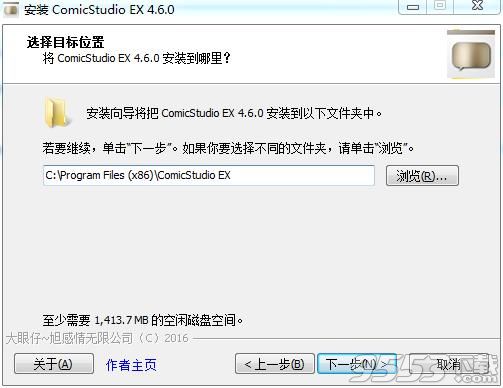
3、正在安装,请稍微等一下。
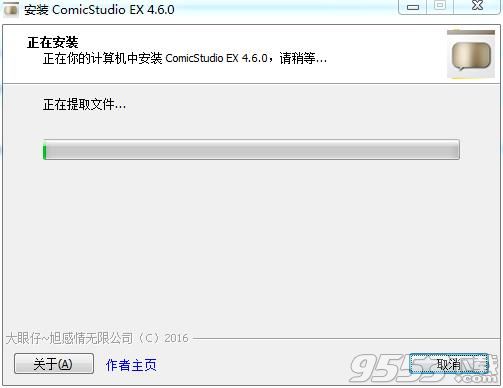
4、安装完成,单击完成退出安装界面。

5、双击运行桌面快捷方式打开软件,已经完美激活破解,可以免费使用。
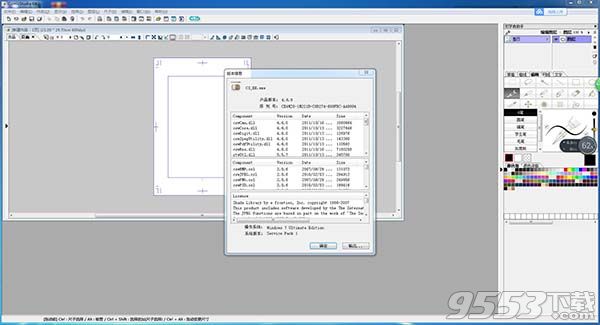
1、矢量化技术 专用铅笔线的自由再现
现有的普通数字绘画软件不可能做到的笔压感知曲线绘画,我们可以做到实时绘线“矢量化”到今天为止没人曾做到,但我们可以让您的铅笔和钢笔在纸上达到的微妙效果再现在电脑上。(世界首次问世的技术)利用笔压感知板,笔的
2、可以独创自己喜爱的网格
操作简单,可以自由进行剪、贴、削、除等 因为一切都数字化了,所以想粘贴网格的时候,可以很简单地用鼠标移动来移动去。而且,自己可以绘制独创的网格。“矢量数据”不受固定清晰度和显示倍数的限制,网格可以进行自由扩大或缩小,网格点亦可以自由变化。打印时更不会产生拷贝式的“网格模糊”现象。
3、定规机能自己画好的线可以自由地设定为定规,过后再利用它来协助描绘新作品,可创造更丰富的笔感表现方式;或者利用它来制作集中线和流线,以简化其制作过程。
4、自由素材板照片、单页、单层等均可保存成“素材”,以反复使用,非常方便。
1、完全实现了漫画制作的数字化和无纸化。从命名到漫画制作的整个过程.都是在电脑上进行的。用户可以自由选择各种类型的专用笔。其特有的矢量化技术可以对笔线进行自动整形。已画好的线,可进行变粗或变细处理,而且线条的曲度可以根据需要自由修改。
2、具备和包含了各种漫画绘画的专业技法和专业工具。如:可以根据漫画的特点在手写板上直接打草稿,然后再进行各个部位的改动,直至满意为止,保存或打印作品。软件中还有各种增加画面效果的“集中线”,还可以将自己喜欢的图片扫描进去作为网点背景。
3、漫画作品中所必需的“网点纸”在Comic Stidio软件中已有很多个品种存储在工具栏中,任作者选择(也可根据需要创建自己喜欢的网点纸)。完稿后打印也决不会影响作品的效果。
4、简单易懂的操作手法、快速简洁的制作方式、丰富多彩的绘画技法和超前思维的创作理念,是这款软件最大的特点,将会成为你创作时必不可少的帮手,实现经济价值的有力工具!还可以为漫画教学提供很大的帮助,尤其能激进学生的成就感和创作愿望。
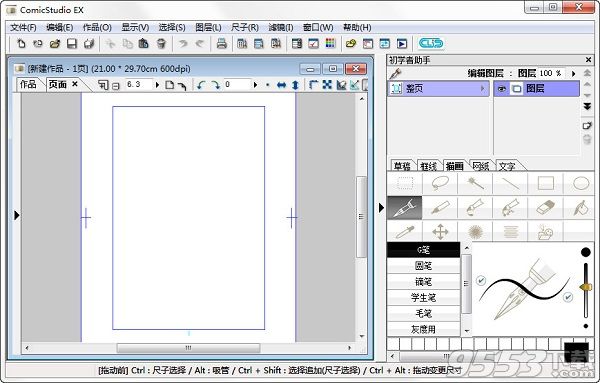
文件 编辑 作品
新建 ctrl+N 撤消 ctrl+Z 打开页面 ctrl+sh
打开 ctrl+O 重做 ctrl+Y
关闭 ctrl+W 剪切 ctrl+X
保存 ctrl+S 复制 ctrl+C
全部保存 ctrl+shift+S 粘贴 ctrl+V
另存为 alt+shift+S 白色透明式粘贴 ctrl+shift+V
页面设置 alt+shift+P 清除 Delete
打印设置 ctrl+shift+P 填充选区 ctrl+shift+U
打印 ctrl+P 用描画色填充选区 ctrl+U
显示 选择
显示标尺 ctrl+R 全选 ctrl+A
显示格图层区域 ctrl+shift+4 取消选择 ctrl+D
显示文本图层区域 ctrl_alt+4 反选 ctrl+shift+I
显示透明部分 ctrl+4 选区转化为图层 ctrl+shift++D
显示页面图像 ctrl+5 图层转化为选区 ctrl+F
全部显示页面图像 ctrl+shift+5 追加图层到选区 ctrl+shift+F
吸附 ctrl+1 使用快速蒙板 ctrl+M
使用快速选择 ctrl+shift+M
图层 尺子
新建图层 ctrl+shift+N 剪切尺子 ctrl+alt+X
复制图层 ctrl+shift+C 复制尺子 ctrl+alt+C
图层群组化 ctrl+G 粘贴尺子 ctrl+alt+V
解除群组 ctrl+shift+G 删除选择的点 ctrl+alt+D
转换图层 ctrl+alt+E 在选择边中间追加点 ctrl+alt+A
合并图层 ctrl+shift+E 沿选择的尺子描线 ctrl+alt+U
向下合并图层 ctrl+E 使垂直 ctrl+shift+H
显示图层颜色 ctrl+B 使水平 ctrl+H
图层锁 ctrl+L 使边对齐 ctrl+alt+H
建立视角 ctrl+shift+7
建立放射线尺 ctrl+shift+8
窗口
放大 ctrl+Num+
缩小 ctrl+Num-
实际像素 ctrl+alt+0
满画布显示 ctrl+0
打印尺寸 ctrl+shift+0
隐藏全部调板 Tab
工具 F2
工具选项 F3
图层 F4
导航器 F5
网纸 F6
属性 F7
历史记录 F8
灰度 F9
素材 F10
自定义工具 F11
动作 F12
comicstudio漫画人物绘画详细教程
step 1 新建
这里有两个选择: 新建>作品>
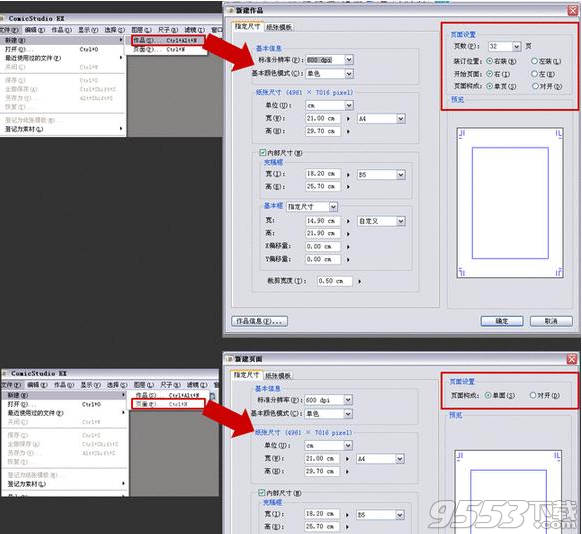
//如果是漫画作品,页数多余1页的,就选择 新建>页面>
//单幅作品就选这个 两者差别在页面设置(见图)

step 2 绘图界面
图中标示的是常用的面板,熟悉ps等绘图软件的人应该能很快熟悉上手。 其中自定义工具块,曾经我觉得没有用,现在觉得很好用。把一些常用的笔刷啊、橡皮啊什么的,放在这里,不用每次都去tools里面翻找。 此外,图层面板的布局和ps不一样,不是单纯按图层分类,而是按功能分为几部分(见图)
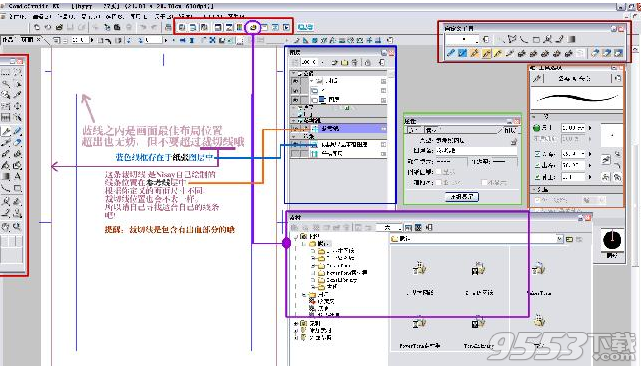
红色的a部分是和ps概念一致的图层,一张图分多少层,删减添加,都可以随意操作。图层格式主要有光栅和矢量,两者区别在有些笔刷只能在特定图层使用(各位自己尝试各种笔刷就知道了)
蓝色的b部分是用来放置起辅助作用的标准线啊、尺子啊这类东西的。如果新建尺子图层,那么就会在尺子图层部分多出一层,至于是什么尺子,那是自己决定的,这块牵涉到尺子工具的使用。我倒是不常用到尺子。 个人使用最多的是参考线图层,用来标示裁切线。

图中已经把我常用的参考线标示出来了,大家可以自己设定适合自己作品的参考线。 举例:按我的参考线导出画稿,最终画面不会超出淡红色的线框。
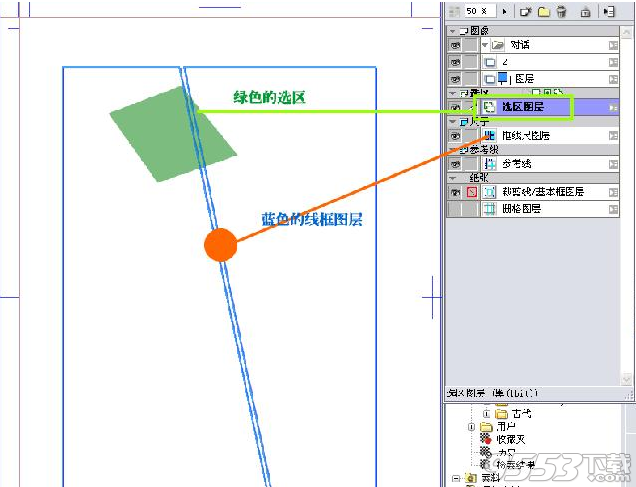
简单的说:红色的a部分是最终显示在导出后画稿上的;蓝色的b部分,侧不会出现在导出后的画稿上。 图中建立选区层、框线层,这些即使不删除,导出也不会留在画面中
stpe 3 绘图——从草图开始吧!
草图,可直接画,也可从外部导入(见图)
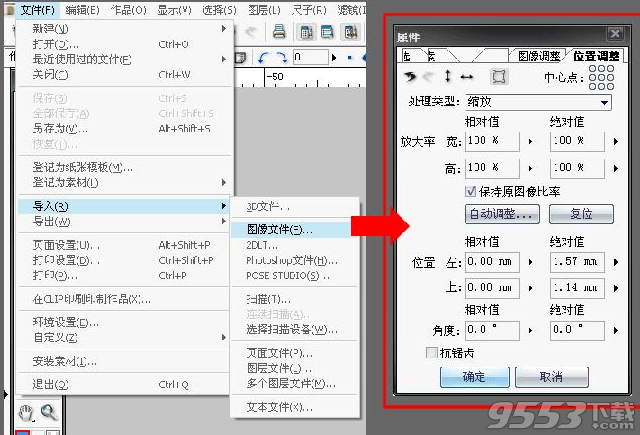
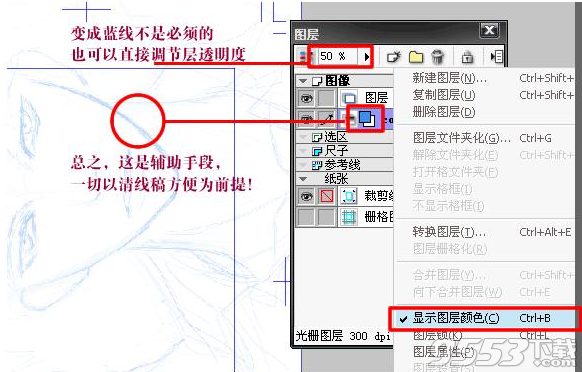


头发建议用矢量图层来画↓

如图↓ 出现黑白叠加的情况,建议在两层之间建立一层专门涂白用来遮盖,不要擦除黑色,因为衔接部分有时候会有漏洞,而且下面一层的完整性就破坏了,万一以后想单独拿出来用,还要补被擦除的部分。

stpe 4 绘图——网点纸网点纸
从【素材】添加 或【滤镜>力量网点>】均可。 两者区别: 【素材】贴好的网点可以再编辑,如果缩小画面导出,网点会呈灰度(没有点) 【力量网点】贴好后就不能再编辑啦,导出时即使缩小也会有点,不过可能会撞点。
网点纸使用方法之一:选择要上网的部分,直接点击工具图标即可。
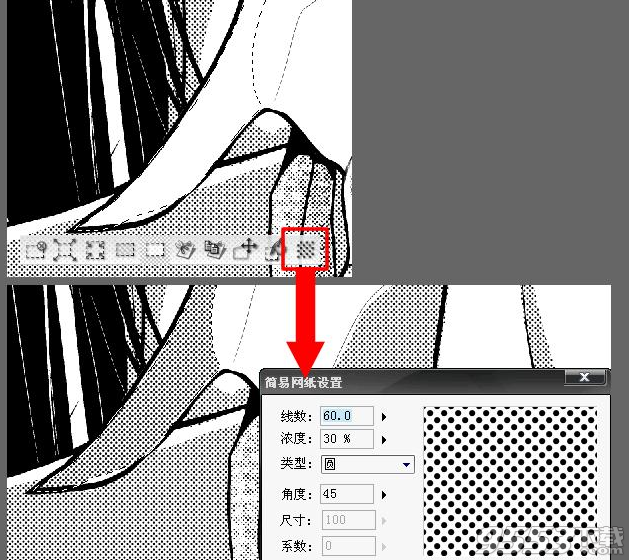
网点纸使用方法之二:打开素材窗口,选一张网点,贴!
贴的方法:可以选择要上网点的部分然后用油漆桶灌;可以选中网点后,用笔来涂(见图)
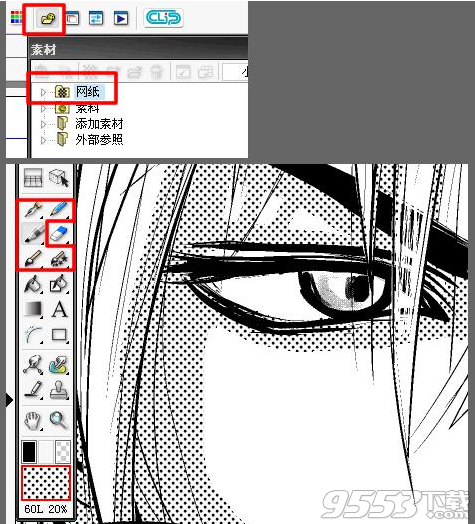
【素材】建立的网点层可以再编辑,见图↓ 可把普通填充的网点变成渐变哦!超级方便的说~

注: 通过【素材】贴的网点纸会自动建立一层,如果要在已经有的网点层上增加网点范围,直接选择笔刷就可以画了,不用再点网点纸的选框,如果点选网点框再用笔画,又会自动新建一层网点。这句话可能没接触过的人看了会不明白,自己操作一下就懂了。 叠加的网点可能会影响后面导出效果,造成撞网之类的。
下面把力量网点提出来说一下。或许有人需要知道(见图)

按图中的顺序——记得要新建图层哦,否则这个面板的选择是灰色不能开启。
1.菜单选择,出现力量网点的操作窗口;
2.选择你要用的网点。这里的分类是可以自己定义的。
3.选择你要的网
4.预览框里可以看到效果。
面板里其他各种操作按钮,如移动、旋转什么的,大家摸一摸都很容易理解。 最后点ok就好了。
导入力量网点的方法:
图中a:点击小三角按钮
图中b和c:新建网址设置,这里可以自定义网点分类,不定义也无妨,只要自己用起来方便就行了。
图中d:追加外部文件,*.tdt 完了~
stpe 5 导出成稿
差不多画好了,就可以导出来了。

导出>图像文件(指定像素)/(指定尺寸),完成。