- 软件大小:62.3MB
- 软件语言:简体中文
- 软件类型:国产软件
- 软件类别:图像处理
- 更新时间:2018-10-15
- 软件授权:免费版
- 官方网站://www.9553.com
- 运行环境:XP/Win7/Win8/Win10
- 标签:图片浏览 图片管理
30.45MB/简体中文/7.5
55.2MB/简体中文/7.5
56.6MB/简体中文/7.5
Hornil Photo Viewer(图片浏览软件) v1.0.3.1 最新版
3.36MB/简体中文/7.5
2345看图王v9.2.1.84772345看图王去广告吾爱破解
14.5MB/简体中文/7.5
Photo Mechanic 5.0破解版是一款很实用的图片浏览管理软件,有了它,你就能够快速进行旋转、预览、复制、删除、作标签、重命名和添加关键词等操作,而且可以进行批处理。除此之外,还能帮你在预览方式中从近似的几张照片中找到最好的,还可以将选定的照片做成幻灯片!是不是很方便呢?为了更方便,小编准备了破解版,教程就在下文,欢迎下载使用!

1、解压安装包,双击“setup.exe”开始正式的安装
2、自动弹出安装界面,直接点击Netx

3、勾选“i accept the terms of the license agreement”即同意协议,并点击next
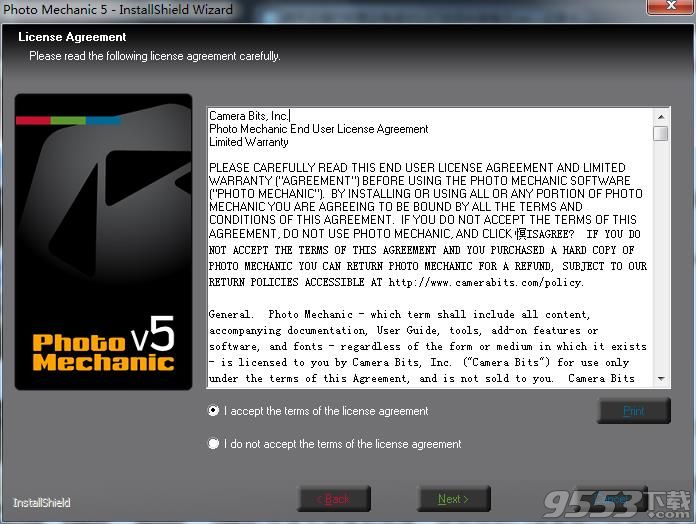
4、选择软件的安装路径,为了方便破解,所以不建议更改,可直接默认点击next

5、点击“Install”开始程序的正式安装

6、安装中,请等待

7、安装完成,点击“FInish”完成安装并退出,开始下一步的破解

8、安装完成,回到安装包,进入“第二步.....”文件夹中,将破解文件“Photo Mechanic.exe”复制到软件的安装,默认目录为“C:Program Files (x86)Camera BitsPhoto Mechanic 5”

9、破解完成,现在用户即可无限制的使用此软件

摄取
使用Photo Mechanic的许多选项来简化并加快复印过程,以管理图像捕获是将文件从存储卡复制到硬盘驱动器的过程。照片机械师通过自动化其他任务同时增加这一步,使您的生活更轻松。
1、立即开始编辑
不要等到周围从存储卡复制图像时,请查看图像的缩略图。随时随地Cull、rate、并标记它们。
2、浏览文件更快
快速从图像到图像。找到你的门将更快。仅将您要保留的文件带入后处理工作流。
3、同时从多个存储卡复制文件
动态重命名文件和文件夹,添加IPTC信用和关键字信息,并制作镜像备份文件夹
4、直播
如果您正在拍摄系留,请携带带有Ingest的所有功能的照片。
编辑
在闪光灯中编辑照片机械师的照片!
编辑你的照片可以做很多工作。照片机制使您的图像的选择,组织和添加元数据的过程变得更加容易。以下是帮助您更快更准确地完成工作的一些主要功能。
1、联系表
联系表是工作流的核心。查看您的图片缩略图,快速有效地编辑和整理。照片机械师让你控制。
2、有效地移动和重命名文件
将捕获时间添加到文件名。快速创建日期文件夹。一次将文件复制到多个目的地。Photo Mechanic的文件管理工具非常强大。
3、以全尺寸查看照片
放大到800%以检查临界锐度。快速切换查看JPEG预览或原始文件。
4、变量
自动将EXIF相机数据添加到您的图像,如焦距、序列号或ISO到元数据字段,如字幕或关键字。
5、关键词
有时,您需要多个关键字来描述(并查找)图像。照片机制帮助您以多种方式添加关键字。结构化关键字列表允许您快速添加相关关键字。
6、代码替换
节省时间,使用代码替换键入长复杂文本。一些按键可以将整个句子添加到您的字幕。
7、GPS坐标
使用Photo Mechanic轻松将您保存的GPS跟踪日志应用到您的照片,从而将照片地理标记。
8、批量编辑
当您复制,删除,标记,水印,重命名,调整大小,并将IPTC元数据一次添加到大量照片时,速度更快。
9、调整拍摄日期和时间
从多台相机拍摄照片,并将其同步到正确的日期和时间。这对于有第二名射手的婚礼摄影师来说非常棒。
10、选择最好的Bunch
查看和比较图像并排,水平或垂直。图像之间的斑点差异太小,看不到一次查看一个,或者简单地选择两个最佳选择。
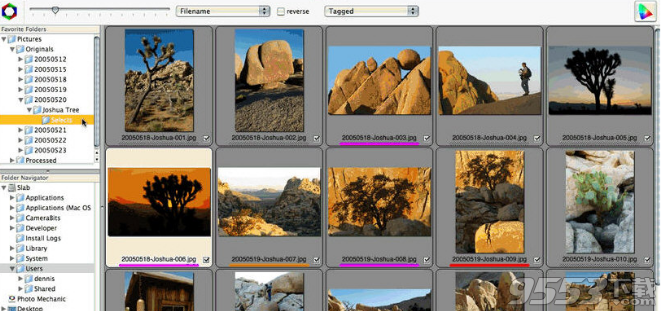
输出
使用Photo Mechanic轻松导出照片。
完成图像处理后,您想与客户,粉丝和世界分享。看到所有的方式Photo Mechanic可以加快你的速度。
1、创建画廊
通过创建Web画廊来炫耀您的图像。从各种动态的预制画廊模板中选择,使您的图像流行!
2、快速发送文件
照片机制与您的默认电子邮件应用程序一起发送文件作为附件。非常适合快速向客户提供图像。
3、档案
将照片从Photo Mechanic直接刻录到CD或DVD中,无需进入Finder或Explorer即可存档图像。
4、上传到网页
使用Photo Mechanic直接快速上传到PhotoShelter,DF Studio,Amazon S3,ExposureManager,Flickr,Gallery 2,PhotoDeck,SmugMug和Zenfolio等网站。添加水印和版权信息,而不保存单独的图像。
首次启动
当您第一次启动PhotoMechanic时,您会看到一个空的ContactSheet窗口和屏幕顶部的主菜单栏。有几种方法可以打开新的联系表。
1.选择文件>新建联系表选项卡(⌘N)在主窗口中打开空白的联系表。然后将一个文件夹拖放到联系表的主要部分。该文件夹内的任何图像将显示为一系列缩略图。
2.选择文件>打开联系表(⌘O)以打开一个现有文件夹作为新的联系表。将出现一个打开对话框,以便您可以导航到您希望使用的文件夹。
3.将桌面上的文件夹拖到PhotoMechanic图标上。
选择一个文件夹,PhotoMechanic将快速为该文件夹中的所有图像文件生成缩略图联系表。
您可以设置PhotoMechanic以各种方式启动。默认情况下,PhotoMechanic以空白的“联系表”窗口启动。您可以将其设置为显示“打开”对话框,也可以使其打开上次打开的“联系表”。该设置可以在首选项对话框的常规选项卡中设置。
联系表格
这是您将在PhotoMechanic中使用的主窗口,您将在其中查看文件夹中的所有图像文件。您可以一次打开多个联系表。它们将显示为“联系表”区域顶部的选项卡。您可以通过按住Control键并按向右或向左箭头键在它们之间快速切换。
图像显示为单个缩略图,图像文件名称显示在下面。将鼠标悬停在图像上最多可显示4个图标,其中两个用于旋转缩略图,一个用于IPTC信息显示,另一个用于触发预览窗口以查看更详细的信息。旋转仅在显示器上执行,它是PhotoMechanic的基本操作原理之一,尽可能不会对有价值的文件中的图像数据进行更改。
在每个缩略图下面都有一个小的复选框,用于'标记'图像和一个灰色条,即颜色类条,在随后的编辑中,该条会随着图像为彩色分类或星级分级而改变。
每个缩略图最多可以显示3行显示更多{变量}信息,非常像工具提示,但每个缩略图都显示。在联系表选项卡下的首选项中启用这些标签。
主视图
在工具栏上有一个滑块来控制拇指的大小;这是交互式的,也可以在首选项中设置为默认大小。关闭后返回到联系表时,缩略图大小将在首选项中设置。
在主区域窗口的顶部是Tabs,每个打开的ContactSheet一个。可以通过点击标签或在多个打开的窗口之间拖动来选择标签。这使得查看许多不同文件夹的许多联系表变得很容易。
PhotoMechanic具有上下文相关菜单。在缩略图上单击鼠标右键(或按住Ctrl键单击)或选择缩略图,将显示可用操作的菜单。相同的命令可以在各种菜单中找到。
在缩略图上单击鼠标右键以显示该上下文相关菜单。(在单个按钮上使用Ctrl键。)
视图窗格
有多种方式可以配置主视图,可以从视图下的主菜单中选择这些方法。
显示/隐藏工具栏在屏幕顶部主菜单下的工具栏上打开和关闭。它包含基本的文件操作图标,缩略图大小滑块,排序选项和颜色管理开/关。
导航器这是熟悉的文件夹视图,用于在计算机的目录结构中进行导航。使用此窗格选择希望PhotoMechanic制作联系表的文件夹。双击打开该文件夹作为新的联系表。选项-双击将文件夹添加到当前打开的联系表
收藏夹一个非常有用的窗格,您可以在其中将文件夹设置为收藏夹以加快导航。如果一个文件夹深藏在目录结构中并且需要经常引用它,这可能非常有用。
任务这显示了诸如存储卡摄取和FTP上传等事情的进展。如果关闭“摄取进度”对话框并需要再次查看,则可以在此处双击进度。
可以通过拖动窗格之间的分隔线来调整收藏夹和导航器的大小。双击拆分器将导致它们崩溃。双击折叠拆分器将使其展开到原始位置。
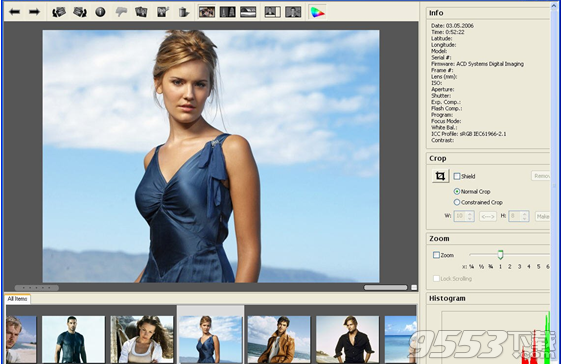
导航和收藏夹
文件夹的操作方式与其他程序中的操作方式大致相同,但PhotoMechanic通过收藏夹和导航器添加了细化功能,以便轻松访问常用文件夹。
导航器是一个熟悉的文件夹层次结构视图,可以通过拖动文件夹到达子文件夹等。通过将文件夹从导航器拖动到“收藏夹”面板,您现在基本上拥有了该文件夹的“快捷方式”,而无需完全协商文件夹层次结构。
一种好的工作方式是让您正在使用的文件夹在“收藏夹”窗格中可见,并使用它们来复制和移动文件。“收藏夹”和“导航器”均提供“复制选定项目”,并在其上下文菜单中移动选定项目。
将文件夹拖入“联系表”区域将以联系表的形式打开它。
您可以将图像从联系表视图拖到任何文件夹上以移动它们,或者按住Option键以复制它们而不是移动它们。
要删除“收藏夹”,请右键单击(按住Ctrl键并单击),然后选择“删除”。
“收藏夹”和“导航器面板”还有其他一些不错的改进:在导航器或收藏夹文件夹上单击鼠标右键(按住Ctrl键单击)以显示上述菜单。在PhotoMechanic的MacOSX版本中,您可以为文件夹设置颜色以帮助稍后区分它们。您可以在现有文件夹中添加一个新文件夹:父文件夹随后在其标题左侧显示一个小三角形,以表明它可以展开。
要将两个文件夹合并到一个联系表中,请右键单击(按住Ctrl键单击)要添加的文件夹,然后选择“在当前联系表打开”选项。选项-双击也会打开当前联系表窗口中的文件夹。
要记住您当前正在作为“联系表”选项卡浏览的一组文件夹,请使用“文件”菜单上的“记忆文件夹作为收藏...”菜单项。这将允许您为该组文件夹设置一个名称,一旦命名将导致在“收藏夹”面板中创建“多文件夹”收藏夹。
新创建的多文件夹最爱。要将其作为联系表打开,您可以双击它,也可以使用其上下文菜单将其打开。您也可以通过上下文菜单对其进行重命名或删除它。
联系表选项卡菜单
“联系表”选项卡具有右键单击上下文菜单,可以提供多个有用的命令。选项将根据是否选择图像以及是否打开多个选项卡而发生变化。
关闭此选项卡:仅关闭该选项卡,但打开其他联系表选项卡。
关闭全部但是这个标签:关闭其他标签,但保持活动标签打开。
在Finder中显示(OSX)/在资源管理器中显示(Windows):将显示联系表中显示的文件夹路径,并允许您在计算机上打开该文件夹。
添加到收藏夹:将该联系表添加到收藏夹窗格
在此处复制选定的项目:将选定的项目从一张联系表复制到新的工作表,并保持原件完好无损。
在此移动所选项目:将所选项目从一个“联系表”移动到新工作表。
1.修复"使图像公开可搜索"不会影响正确的问题。
2.修复上传的所有模板的一个问题在那里抚养上载对话框中,在上传过程中可以中断队列中的文件传输。
3.修复导出/导入系统中,当生活摄取设置不在场,但被选为出口。现在我们不选择提供所需的选项对出口活摄取设置当他们不存在。
4.添加支持佳能“EOS 80 D”相机
5.添加富士胶片制造商说明解析;透镜模型添加到主要的 Exif;添加的景观和灯泡曝光程序值
6.修复出口快照不恢复导出路径问题。
7.更新到最新的“DFStudio”链接上传模板。