- 软件介绍
ScreenCapture for Mac是Mac OS平台上一款屏幕截图软件,软件功能强大,操作简单,软件比较类似于Windows系统中的截屏工具,功能很齐全,它能截取全屏、窗口以及指定区域的图像,你可以选择输出到图片还是输出到剪贴板中。这是一款好用的截屏软件,有需要的朋友,可以到9553免费的下载体验。
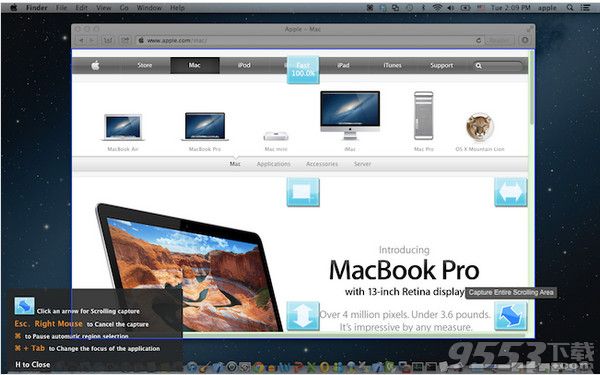
软件介绍
和Windows系统中的屏幕截取工具比较类似。可以全屏,也可以是打开的当前窗口,或者是选框指定的区域。
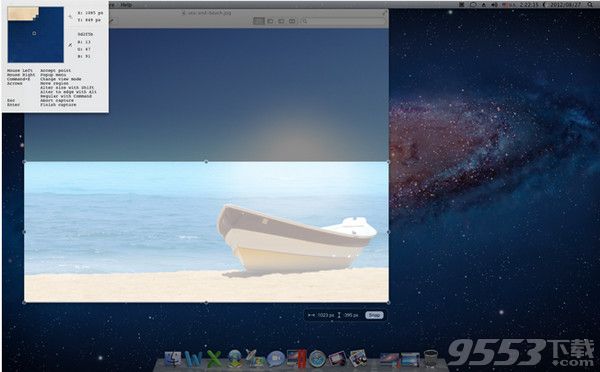
怎么样屏幕截图?
三种屏幕截图快捷键截图技巧
在我们日常使用电脑不管是工作还是娱乐都经常会使用到截图功能,很早以前编辑也编写过一篇比较全面的截图技巧文章:网络截图方法大全:QQ截图 网页截图 浏览器截图技巧,不过对于追求工作效率的朋友来说使用截图快捷键显然是最方便的,下面我们来介绍使用截图快捷键来实现快速截图的方法。
1.目前我们比较常用的有3种截图快捷键,分别是全屏截图、当前活动窗口截图、选择区域截图,下面我们分别介绍下运用所需要用到的快捷键。
2.截图快捷键一:使用键盘中的Print Scr Sysrq 键实现全屏截图
Print Scr Sysrq 键,其位于键盘的右上方,如上图所示,按下此键,就可以实现在当前屏幕上全屏截图,也就是可以截图我们所看到的显示器所有界面。
3.截图快捷键二:使用Alt + Print Screen SysRq键实现活动截图
同时按下键Alt + Print Screen SysRq键即可完成当前活动区域的界面截图,什么是活动截面,最简单的理解为你现在所操作的页面,比如现在正在聊天,那么同时按下Alt + Print Screen SysRq键就可以将我们的聊天框界面截图下来。
4.截图快捷键三:同时按下Ctrl+Alt+A键可实现选择区域截图(该快捷键需要在登陆QQ后才可以使用)
其实截图快捷键方法一和二都属于系统截图快捷键,但截图快捷键三使用的是QQ软件中聊天框中截图快捷键,因此只有登陆QQ后,该快捷键才有效,同时按下Ctrl+Alt+A键后我们会发现鼠标变成了多彩色,这个时候我们可以任意拖动鼠标来选择区域截图。
5.以上3种截图快捷键,就是我们最常用最方便的截图快捷键了,到了这里不少新手朋友可能会问,我截图了怎么才能看到呢?其实选用以上3种方法截图后我们要看到要保存都需要在画图或其它相关软件中粘帖后才可见。我们可以打开画图工具(从电脑桌面 - 程序 -附件 - 画图),然后粘帖(快捷键:CTRL+V)进去就可以看到了,或者也可以直接打开与好友聊天对话框中粘帖也可以看到,之后我们就可以选择保存或编辑所截的图片操作了
其他版本
- PC版
- 安卓版

趣看截屏助手 v1.1.1.0214最新版
类型:图像捕捉
大小:18.3MB
版本:

截屏精灵app安卓版
类型:常用工具
大小:4.89MB
版本:v8.0.4
本类排行
-

Cleanmymac Mac版中文破解版 v3.9.1中文破解版
-

紫罗兰永恒花园壁纸高清无水印Mac版 v1.0
-

macOS High Sierra 10.13正式版 v10.13.1
-

ios11壁纸原生概念壁纸高清Mac版 v1.0
-

Autodesk AutoCAD for Mac v1.0
-

Parallels Desktop for Mac(虚拟机) v12破解版
-

VMware Fusion Pro 10 Mac破解版 v10.0.0
-

腾讯手游模拟器Mac版 v1.0
-

Paragon NTFS for Mac 15 破解版 v15.0.911
-

火影忍者博人传日向花火长大后高清壁纸Mac版 v1.0