- 软件介绍
Aimersoft DVD Creator Mac版是Mac平台上一款非常优秀的DVD刻录工具,而且它可以帮任何视频格式都转化成DVD,是不是非常的方便?
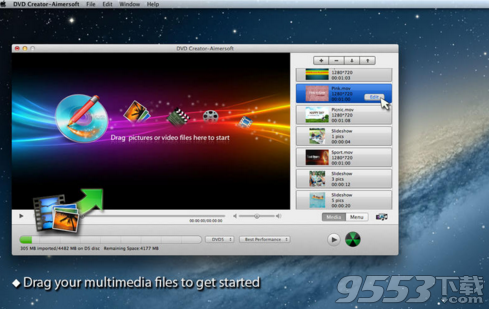
软件功能
几乎支持将所有视频格式转换到DVD
假期影片,毕业影片,旅游影片,婚礼录像,宝宝出生的影片和其他任何家庭自制的影片,以及网上下载的所有流行的SD或HD格式如AVI,MP4,WMV,MOV,MPEG,AVCHD等等都可以在Mac上轻松刻录到DVD。
将照片幻灯片刻录到DVD
不同于其他DVD刻录机,适用于Mac的DVD Creator可以让您建立神话般的幻灯片,然后刻录到DVD。随意添加喜欢的背景音乐,画外音,标题字幕。
编辑和修改润色视频
Aimersoft DVD Creator还提供一些必需的编辑功能以满足需求。
创建个性化的DVD菜单
一个专业的DVD需要配备一个独特的DVD菜单,aimersoft DVD Creator为Mac提供各种动态和静态的DVD范本定制框架。
方便管理
添加媒体浏览器支持从iMovie,iPhoto的本地目录中的加载iTunes等文件。
多种选择
你可以自由刻录DVD光盘或是将它们保存到硬盘驱动器、DVD文件夹、DVDmedia或ISO文件中。
个人设置
用户可以保存他们喜欢的项目作为DVD选单范本便于搜索和查找。
使用方便
简单和友好的用户界面使视频编辑和刻录在你手下变得更容易。
使用说明
第1步:加载文件
启动程序后,进入主界面选择“创建一个新项目”。加载文件开始刻录DVD。
拖动文件到youdirectly程序中,或从Media Bower加载到iMovie/ iPhoto/ iTunes。加载的文件将显示在文件列表缩略图中。您可以根据自己的喜好通过拖动、删除、合并、分拆或重新安排缩略图的顺序。
第2步:编辑文件
选择视频和幻灯片然后单击“编辑”进入编辑界面。
可以设置过渡效果,添加文字和背景音乐,使其更具个性化更抢眼。
第3步:自定义DVD菜单
进入菜单编辑窗口的右下角点击“菜单”按钮,选择预先设定的动画或静态模板中的模板,允许自定义。
通过点击“高级设置”按钮在iPhoto和iTunes中可随意更改标题微型和编辑背景图片音乐。
对于静态模板,你可以自定义帧,播放顺序,视频名称,DVD菜单的背景图片和音乐。
第4步:开始刻录
Aimersoft DVD Creator为Mac提供四个输出选择:DVD,ISO,DVD文件夹(VIDEO_TS)和dvdmedia。你可以根据自己的需要选择输出格式,并设置适当的输出参数。
如何将iMovie项目导出和刻录到DVD
要从iMovie项目刻录DVD,您应首先通过选择“共享”>“导出电影”将iMovie项目导出为视频文件。生成视频文件后,获取Mac DVD刻录软件以刻录已编辑的视频文件。这里是Aimersoft DVD Creator for Mac强烈建议您帮助您从iMovie项目中刻录DVD。有了它,您可以以超快的速度和高输出质量成功地将iMovie项目刻录到DVD光盘。除了iMovie文件,它还可以将几乎所有常规格式的视频(如AVI,FLV,MP4,WMV,MOV,MKV,VOB等)刻录到DVD。此外,内置的免费视频编辑器和DVD菜单模板可让您像专业人士一样个性化您的DVD。现在下载它并按照以下步骤将您的iMovie 08/09/11项目轻松地刻录到Mac OS X(包括Yosemite,Mountain Lion和Mavericks)上的DVD。
完成电影制作后,选择要导出的电影项目,然后从主菜单中单击“共享”,然后从下拉菜单中选择“导出电影”,将iMovie项目导出到视频进行刻录。
步骤1.将导出的视频添加到刻录机
运行Aimersoft DVD Creator for Mac并单击“+”导入导出的iMovie视频文件或直接快速添加iPhoto,iTunes等媒体文件,只需单击一下。加载文件后,您可以使用上下箭头重新排列文件列表。
将imovie出口到dvd
第2步。编辑视频(可选)
要个性化您的DVD文件,您还可以通过单击“编辑”按钮编辑iMovie视频或幻灯片。对于视频文件,您可以裁剪帧大小,修剪为多个剪辑,附加效果,添加图片/文本水印,旋转等。
如何将imovie导出到DVD
步骤3.自定义DVD菜单(可选)
提供大量免费的静态和动态DVD菜单模板供您选择。您可以选择自己喜欢的一个,并使用您喜欢的照片,音乐,框架,按钮等进行自定义。如果您不想要DVD菜单,只需选择“无菜单”即可。
步骤4.开始将IMOVIE文件刻录到DVD
最后,单击主界面上的“刻录”按钮以打开“刻录”窗口。将空白可写DVD光盘插入Mac并选择DVD光盘,然后单击“保存”开始刻录并将视频保存到DVD。
其他版本
- PC版

AVS Disc Creator(多功能刻录软件) v6.1.5最新版
类型:光盘工具
大小:112MB
版本:
本类排行
-

Adobe Project Cloak 2018 Mac版 v1.0
-

GIF Brewery Mac破解版 v3.0.2破解版
-

After Effects CC 2016(视频特效软件)
-

HD Video Repair Utility Mac绿色破解版 v3.0.0.0
-

Adobe Premiere Pro CC 2018 Mac中文破解版 v12.0.0.224
-

Avid Media Composer MAC版 v8.4.1 破解版
-

Movavi Video Converter for mac v7.0破解版
-

HD Video Repair Utility Mac官方版 v3.0.0.0
-

Movavi Video Editor Mac版(视频编辑) v3.2破解版
-

Jaksta Converter Mac破解版 v2.0.9破解版