Mac版OBS怎么使用设置教程,OBS for Mac使用教程分享
很多人喜欢在网络上看别人录制的比赛视频,还有各种直播的视频,那么到底是怎么制作出来的,其实很简单,一款软件就能办到,就是OBS for Mac。那么今天小编就给用户带来Mac版OBS怎么使用设置教程,OBS for Mac使用教程分享。
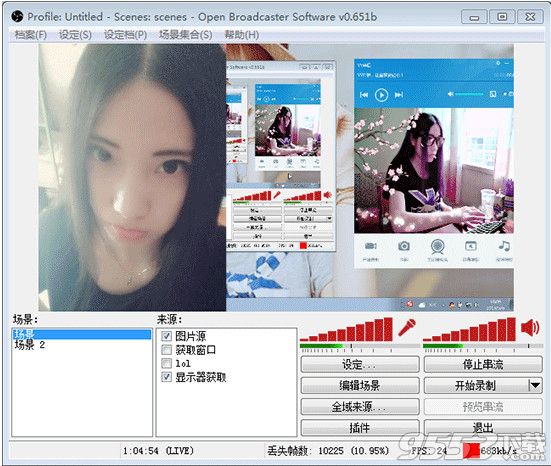
Mac版OBS怎么使用设置教程
1、下载安装
在神马软件站下载安装好OBS Mac版:
OBS Mac版下载地址:请点击》》》
然后你会看到如下界面:
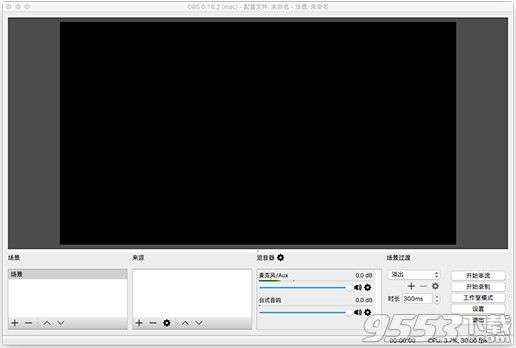
2、这个时候点击设置,进入如下界面:
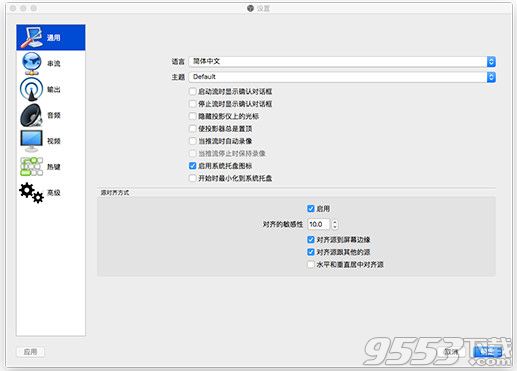
通用中可以设置OBS的语言,点击串流会看到如下界面:
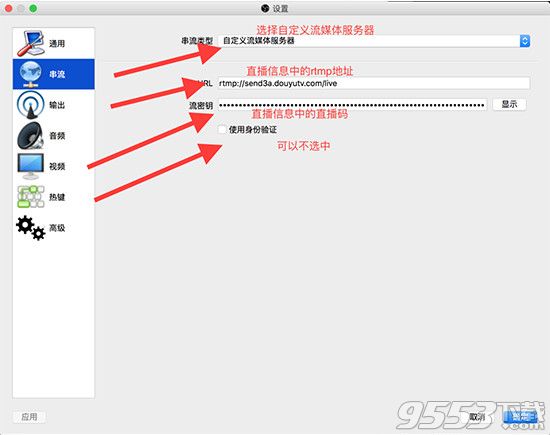
串流类型选择自定义流媒体服务器,下面的URL和流密钥需要根据直播间中的直播信息进行填写,登陆斗鱼账号,点击用户名--->个人中心--->主播相关--->直播设置--->进入直播房间,然后可以看到下图:
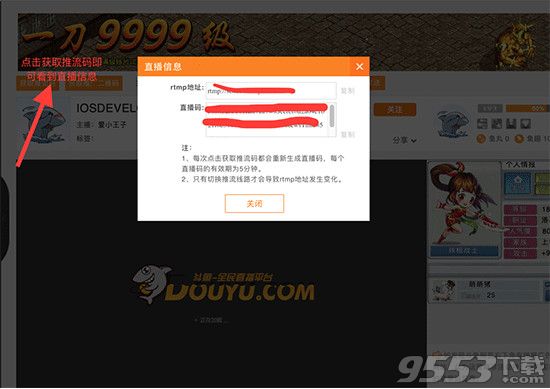
3、这个时候点击获取推流码,即可看到rtmp地址和直播码,将其填入OBS中串流的设置中。
4、这个时候OBS的主页面还是黑色的,没有任何的输入,原因是没有给他添加输入源,这是点击场景下面的+添加一个场景,点击来源下面的+添加一个来源,一般我们会选择视频捕获或者只窗口捕获 视频捕获是直播电脑摄像头录取的视频,窗口捕获是直播电脑上打开的窗口,这里以窗口捕获为例,添加完窗口捕获之后,点击窗口捕获下面的小齿轮:
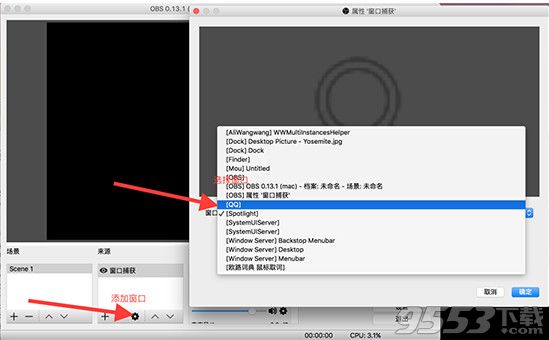
然后选择需要直播的窗口,这个时候可能里面没有我们要直播的窗口,比如Xcode,这时,可能是我们没有打开Xcode,打开Xcode之后,我们再,次打开OBS,让其重新识别一次窗口,这时就可以选择Xcode了,选择完之后,点击确定。
5、这个时候点击开始串流,并且打开直播房间的开始直播就可以了。
其它:
Mac电脑使用OBS的时候往往会遇到这样一个问题,外界的声音可以录取,但是电脑自身发出的声音,比如音乐,某些网站的声音,是不能直播,这时候我们需要下载一个软件,soundflower,下载之后,进入系统偏好设置->声音-->输出,然后选中Multi-Output Device
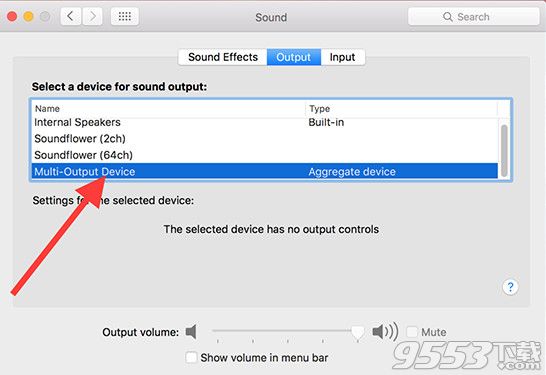
然后点击OB中的视频,将音频中的桌面音频设备设置为Soundflower(2ch)
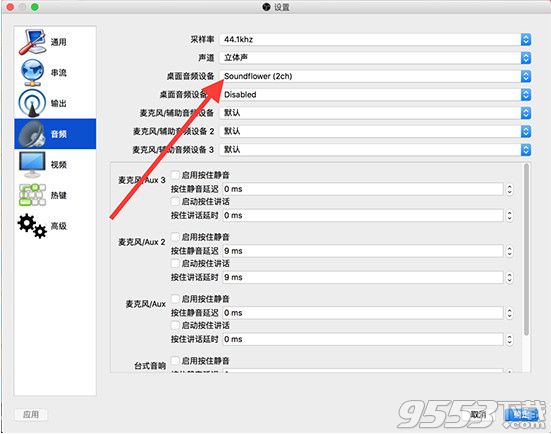
如果噪音太大,这个时候可以点击麦克风下面的齿轮,设置噪音阈值,来对噪音进行过滤。
以上就是小编为大家带来的Mac版OBS直播软件设置教程,希望可以帮助到大家。谢谢大家一如既往的支持,也请大家继续关注本站的后续教程和软件。
关键词: OBS OBS教程