如何设置codesoft可以一次打印多张条码
作为功能强大的标签设计与打印软件,CODESOFT受到了很多用户的青睐,可以使用该软件打印任意设计的条码,那么在设计到要打印多张条码的时候,在CODESOFT中是否可以实现呢?其实一次打印多张条码是常用的打印方法,也是很多用户所需要的功能。下面小编就给大家分享下设置CODESOFT一次打印多张条码方法。
方法一、在纸张及标签尺寸允许的情况下,根据实际情况设置几行几列的条码标签。
具体步骤如下:
步骤一 单击工具栏中的页面设置按钮。在页面设置对话框中的页面选项卡定义页面尺寸。
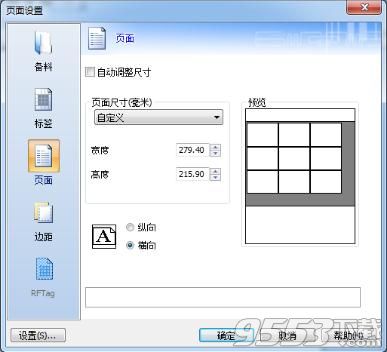
步骤二 切换至标签选项卡。定义标签尺寸。根据页面的实际尺寸大小,设置标签数量为几行几列,最后单击确定即可。
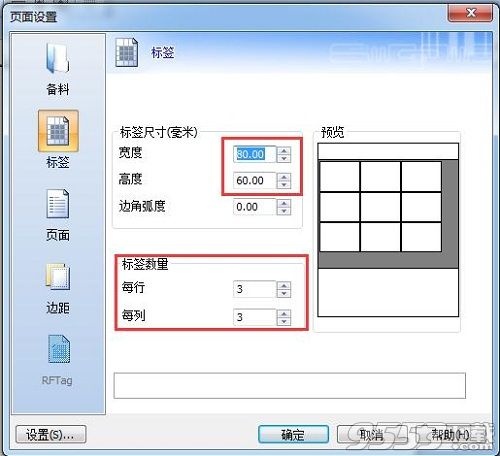
方法二、如果要打印的标签条码是按递增或递减有规律的变化,可以设置序列化,制作连续条码标签。
在实际工作中,经常会用CODESOFT来实现一次打印多张条码,这样设置可大大提高用户的工作效率。连续条码标签设置步骤如下:
步骤一 在CODESOFT 2015中,单击左侧设计工具栏中的创建条码按钮,单击工作空白区。打开新建条码对话框,选择所需符号,本文小编以CODE 128码为例。在“条码数据”中输入数据源内容,单击下一步,设置条码对象属性,单击完成,完成条码创建。
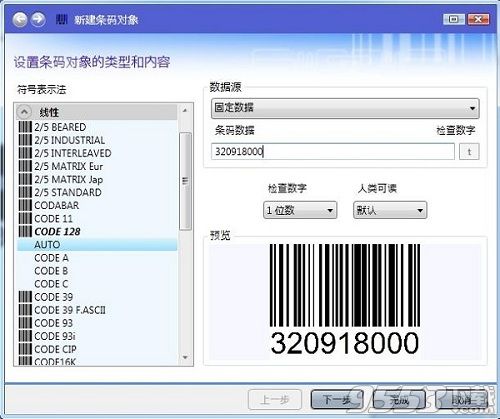
步骤二 双击创建的条形码,打开“属性”对话框,选择“数据源”选项卡,勾选“可变”数据源,在列表中选择计数器数据源类型,右击添加。
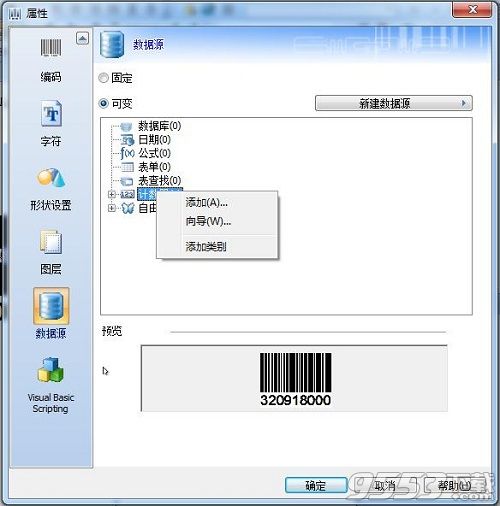
步骤三 在弹出的计数器对话中,输入计数器名称,在“当前值”输入数据源的内容,要注意最大值及最小值。单击确定,计数器创建完成。

步骤四 单击“确定”按钮,连续条码标签设置完成,如下图所示。
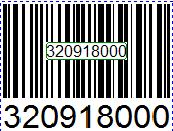
方法三、在打印的时候,设置打印数量。
单击打印按钮,在弹出的打印对话框数量一栏中设置一次打印的标签数量,如下图所示。
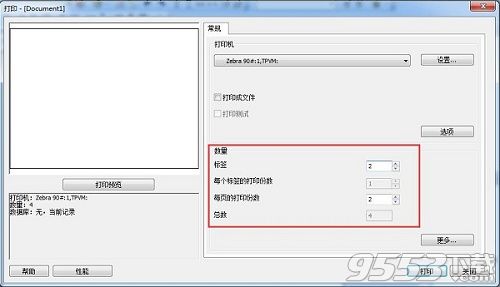
以上就是给大家介绍的在CODESOFT设置一次打印多张条码的三种方法,学了以上教程,相信已经有所掌握。想要了解更多关于CODESOFT标签打印软件的详细信息及使用教程,可以访问CODESOFT中文官网进行学习。
关键词: codesoft