mac怎么修改hosts mac修改hosts图文教程
mac怎么修改hosts?在使用mac系统的过程中我们总会遇到要修改hosts的问题,就能怎么才能简单方便得修改好呢?一起看看小编精心整理的mac修改hosts图文教程吧!
mac修改hosts图文教程:
第一步、打开你的文件管理器也就是Finder ,Hosts自然也是在这个里面。
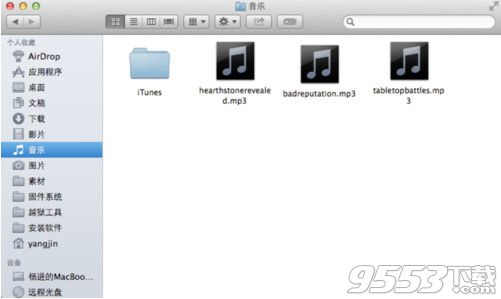
第二步、接下来请按快捷键组合 Shift+Command+G 三个组合按键查找文件,并输入 Hosts 文件的所在路径:/etc/hosts ,如图所示:

第三步、在打开的文件夹当中找到“Hosts”文件夹。
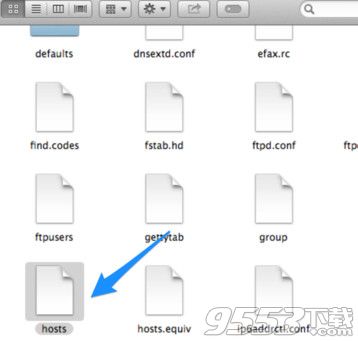
第四步、双击打开“Hosts”文件,内容如下,你会发现其实Mac OS系统的Hosts文件和Windows系统的Hosts文件其实一个样,按照你的需求修改就可以了。
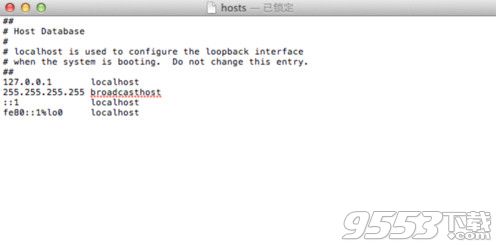
第五步、大部分小伙伴到这一步就直接保存文件,就没问题了。但是可能有的童鞋会发现,你的 Mac OS 系统提示你,这不是你的文件,你没有权限修改“Hosts”文件怎么办呢?很简单,复制“Hosts”到桌面就可以编辑了,在你桌面上修改Hosts,将修改后的Hosts替换/etc/当中的Hosts 文件。或者直接删除掉Hosts,将桌面的Hosts放进去。在这个过程当中 Mac OS 系统会提示你需要输入 管理员密码,删除和替换的过程都需要。
以上就是小编带来的教程哦!是不是一目了然呢?快去修改吧!
关键词: mac hosts