PS中怎样把图片转换为PDF文件 Photoshop中图片转换为PDF文件的方法教程
PS中怎样把图片转换为PDF文件?photoshop是一款非常好用的图像处理软件,它的强大功能令他稳坐图像处理软件前排,那么PS中怎样把图片转换为PDF文件?小编来教你一招!
1. 支持版本
首先你电脑上要安装有CS3及以上版本,Photoshop版本过于陈旧的同学请更新你的Photoshop。
2. PDF演示文稿
打开Photoshop,点击文件菜单>自动>PDF批处理。
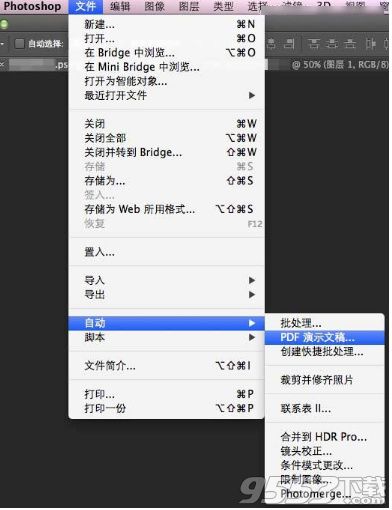
3. 点击”浏览”按钮选择要创建的图片文件
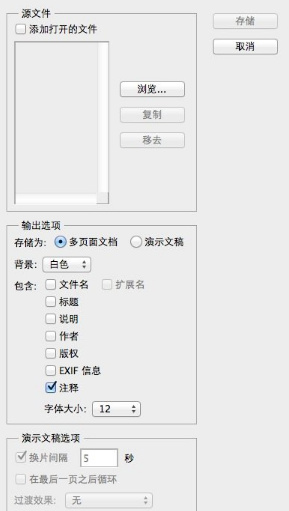
4. 选择图片并排序
你可以在这里拖动图片名称来进行排序,这将会影响到PDF输出后的页面顺序。
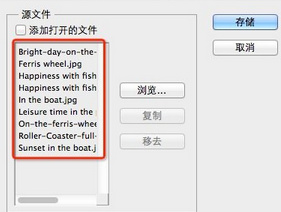
5. 存储并设置参数
你可以根据需要来改变PDF的具体参数,包括是否嵌入页面缩览图、压缩属性等等。你可以根据自己的需要来进行设置。
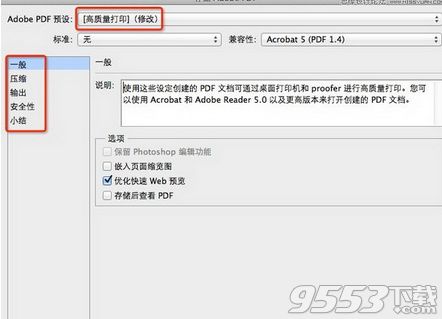
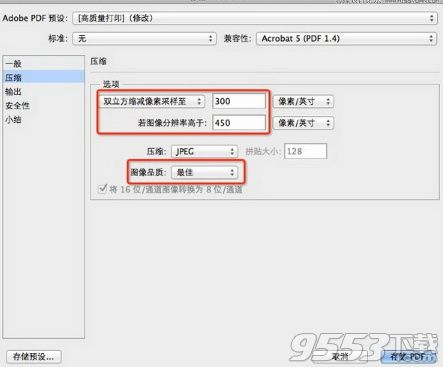
6. 点击”存储PDF”等待自动处理
点击”存储PDF”后,Photoshop便会自动进行处理,稍等片刻,就会看到输出的PDF文件了。
关键词: Photoshop