WPS中插入图像后怎么剪切 WPS中插入图像的剪切方法介绍
WPS中插入图像后怎么剪切?WPS是一款非常不错的软件,许多人都在用,小编也是其中一个,那么WPS中插入图像后怎么剪切?小编来教教大家!
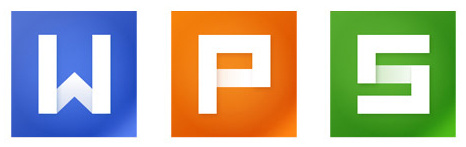
正文:
在office/wphotoshop/ target=_blank class=infotextkey>ps/ target=_blank class=infotextkey>WPS中插入的图像大多数都是矩形的,如果需要一个椭圆形或多边形及星形的图像,我们可以使用WPS本身的图像工具对图像进行剪切。
首先从“插入”菜单中选择“图像”命令在纸上插入一幅图,双击所插入的图像会出现一个图像工具条,工具条的前三个按钮图标是对图像进行剪切的。
单击第一按钮后在图像中出现一个矩形框,如果要调整矩形框的大小,可以把指针放在矩形框的边框上,当指针变为双向箭头时按下左键拖动。要调整框的位置时,把指针放在框内按下左键拖动。
当矩形框的大小和位置都合适后,双击矩形框内部就可以把矩形框以外的图像部分剪去。工具条的第二个按钮是对图像进行椭圆形剪切,使用方法同矩形剪切。第三个按钮是对图像进行多边形剪切,单击后在图像内部会出现一个正五边形,调整大小和位置的方法同矩形和椭圆形一样。
另外,这个正五边形还可以变成正六边形、七边形、八边形等等,还可以变成五角星、六角星等星形,变形的方法是单击正多边形剪切,当图像中出现正五边形后右击图像,选择快捷菜单中的“对象属性”,然后在对话框中选择“图像尺寸”选项卡,把边数调整成你所想要的边数,如果要星形的话,就把“边凹陷比”的数字变小就可以了,调整好后单击“确定”按钮。双击星型的内部,就可以把多余部分剪去了。这样你插入图像的形状就不会那么单调了。
关键词: WPS