几何画板怎么制作立体阴影效果文字 几何画板制作立体阴影效果文字教程
如果我说几何画板不止是强大的教学工具,还是强大的图形编辑工具,你信吗?下面就一起来看看小编整理的,用几何画板制作立体阴影效果文字的教程!
具体的操作步骤如下:
1.利用“文字工具”按钮,在画板的画图区域拖出一个文本框,在文本框中输入所需文字,如“欢迎学习几何画板”。

2.用“移动箭头工具”选中整个文本框或者用快捷键“Ctrl+C”和“Ctrl+V”复制、粘贴文本框(当然也可用编辑菜单中的“复制”、“粘贴”命令)。调整其中一个文本框中的文字颜色为灰色(或其它较浅的颜色)。
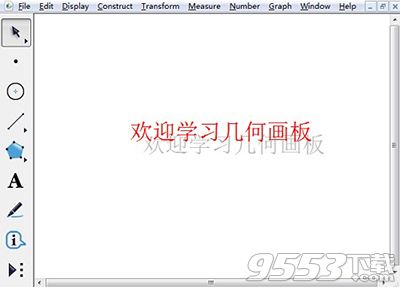
3.用“移动箭头工具”选中整个文本框,然后用鼠标移动调整2个文本框的位置,使2个文本框上下、左右稍微错开一点,即可产生立体阴影效果(位置差不多时可用键盘上的方向键进行微调,到达最满意的效果为止)。这一步需要稍微细心一点!

以上就是小编带来的教程,希望能帮助到大家!
关键词: 几何画板 阴影文字