几何画板怎么绘制雪花图案 如何用几何画板绘制雪花图案教程
上一次小编教大家用几何画板绘制四叶草大家学会了吗?这次小编带来的是如何用几何画板绘制雪花图案,雪花图案这个就更复杂了,不过更好玩了,大家一起来看看吧!
具体做法如下:
1.利用点工具绘制线段AB,双击点A,选中点B,选择“变换”—“缩放”命令,设置“固定比”为1:3,点击“缩放”,标签改为C。用相同的方法将A点进行缩放,标签为D。
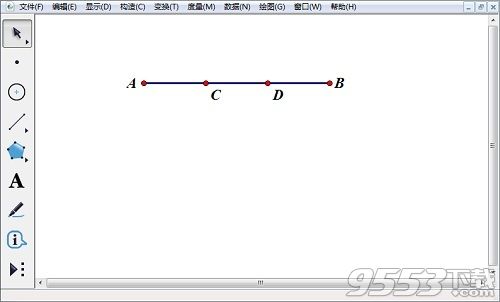
2.双击点C,选中点D,选择“变换”—“旋转”命令,将旋转角度设为60度。将得到的点命名为E。利用线段工具绘制出线段AC、CE、ED、DB,选中线段AB,按下“Ctrl+H”将线段AB隐藏。
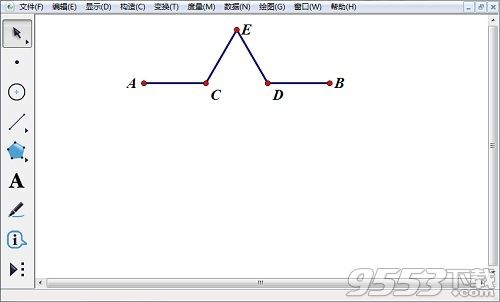
3.选中点A、B,选择“变换”—“迭代”命令,A——A,B——C,选择“结构”—“添加新的映射”命令,A——C,B——E,再选择“结构”—“添加新的映射”命令,A——E,B——D,再选择“结构”—“添加新的映射”命令,A——D,B——B,在“显示”选择“最终迭代”命令。点击“迭代”即可。
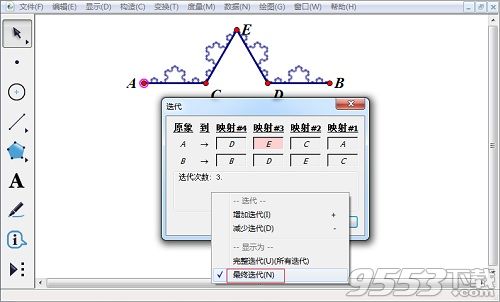
4.选中点C、E、D,选择“构造”—“三角形内部”命令。重复步骤3,在“显示”中选择“完整迭代命令。

5.选中已经制作好的图案,选择“自定义工具”—“创建新工具”命令,为其命名为“雪花”。双击点B,选中点A,选择“变换”—“旋转”命令,旋转角度设置为60度。将生成的点A’标签更改为F。选中点A、B、F,选择“构造”—“三角形内部”。
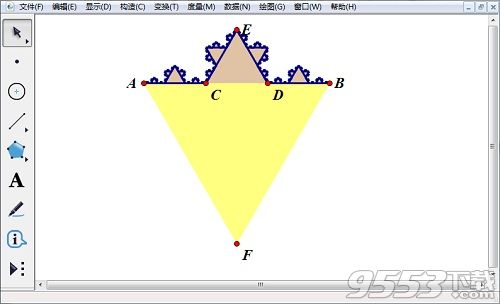
6.选择“自定义工具”——“雪花”,依次点击点B、F、A。将多余的线段和点隐藏,将颜色设置为相同的颜色。
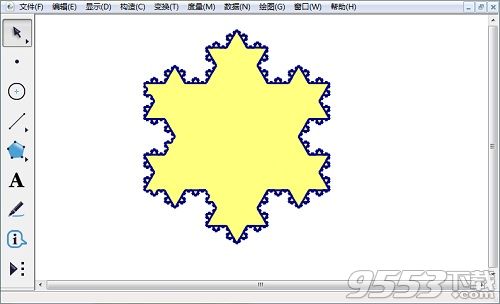
以上就是小编带来的教程了,希望能帮助到大家!
关键词: 几何画板 雪花图案