Excel怎么抽奖盘? Excel仪表盘抽奖轮盘的制作教程
Excel怎么抽奖盘?想制作一个抽奖器。外观像是仪表盘的样式,该怎么制作呢?下面我们就来看看Excel仪表盘抽奖轮盘的制作教程,很简单,需要的朋友可以参考下。

下图是我们将要完成的抽奖轮盘,这张图的中间的指针是饼图做的,外环是环形图,因为是半圆,所以我们还要考虑数据点的占比问题,下面我来分步讲述

1、此图的制作思路是将饼图和环形图的下半部隐藏掉,只保留上部半圆,所以数据点的比例关系只针对剩下的50%,如此例中三等奖中奖机率为50%,二等奖30%,一等奖20%,在做图时换实际占比就是25%,15%和10%,下半部圆占比50%。以此四个数据点做数据表如下。

2、上面讲到,中间的指针是饼图做的,实际上指针就是两个饼块儿(数据点)的交界线(见下图),因此饼图由三个数据点构成,分别是下部的半圆、指针左边饼块和右边饼块,两个饼块的占比之和为50%,因此我们只要让其中一个数据点在0-0.5之间随机选取,另一个随它增减即可,以此三个数据点做数据表如下:
A1=RAND()
A2=A1/2
A3=A4-A2
A4=50%

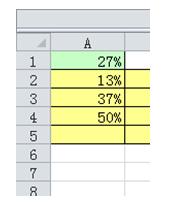
3、现在可以用上面两组数据制作图表了,选中A2:B5,插入环形图,选中中间的小环更改图表类型为饼图

4、分别双击两个环形,调整角度,让50%的半圆在下部。

5、隐藏下半部圆形,设置下半圆数据点,将数据点填充色选“无填充”即可。

6、设置中间饼图的边框和填充,填充色为“无填充”,边框为“实线”

7、添加数据标签,美化图表
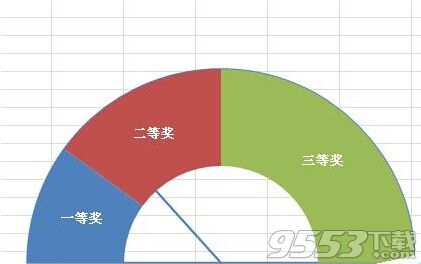
关键词: Excel