Excel表格数据怎么转换成分组堆积图?
Excel表格数据怎么转换成分组堆积图?excel中数据看起来很复杂,但是转换成图表以后就会很清楚,该怎么将数据转换成分组堆积图呢?下面我们就来看看详细的图文教程。
如果有两组数据需要进行两年度同比,这时我们就可以用分组堆积图来展示
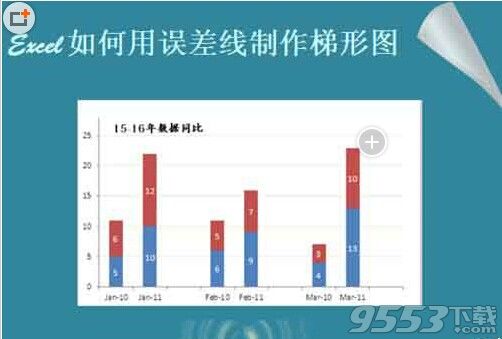
如图,商品1和商品2进行两年度的销售量同比,用下图中的堆积图来表现就要清楚很多。
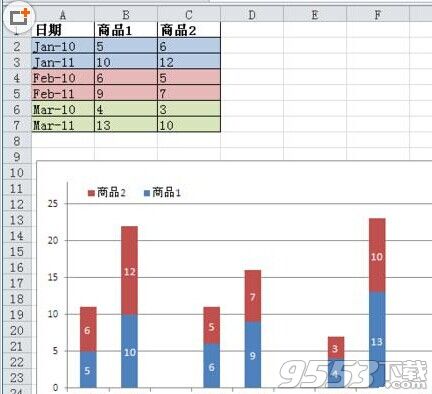
1、对数据表重新布局,先把数据表复制到F1,然后每组数据之间加入一个空行,把标题中的日期删除(这样Excel会默认日期列为分类标志)
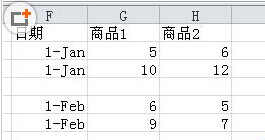
2、选中数据区域,本例中是F1:H10,插入堆积柱形图
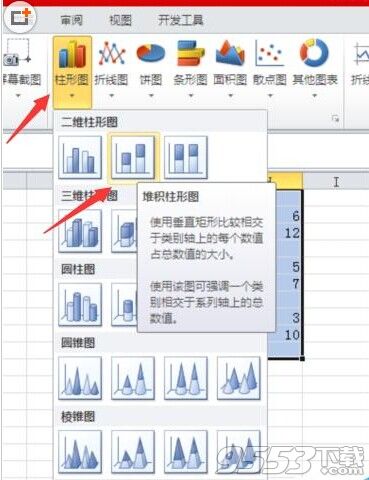
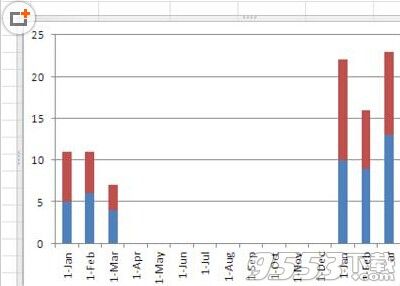
3、双击水平轴,坐标轴类型选“文本坐标轴”,确定后效果如图
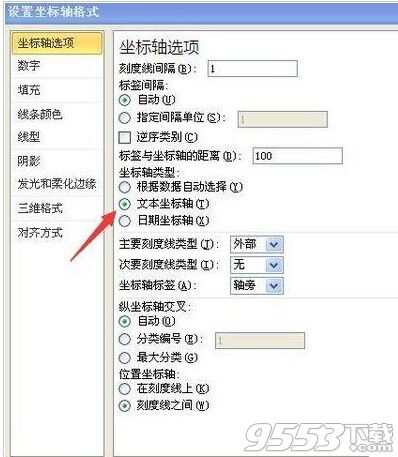
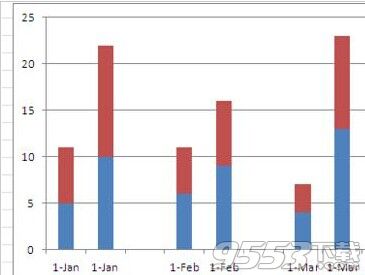
4、添加数据标签,再适当美化图表即可,效果图如下。
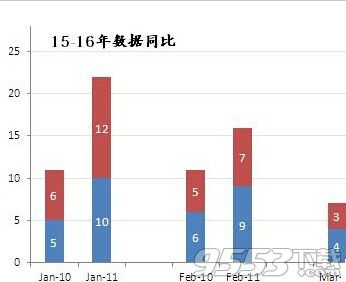
关键词: Excel