Word中向下的箭头↓符号怎么删除?手动换行符删除方法
有时我们需要从网页上复制一些文章到Word中,但奇怪的是往往会带有好多向下箭头的符号,这就是软回车符号(Word中软回车是同时按住shift+enter得来的),这些软回车占用了Word很多的空间,如果手动一个一个删实在太麻烦了,怎样才能快速批量删除这些软回车符号呢?来看看下文介绍吧。
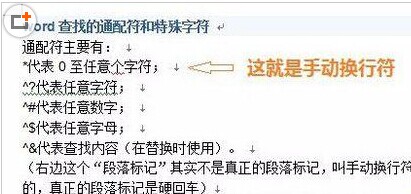
这个符号叫做“手动换行符”
我们可以利用“查找、替换”的功能更一次性消除这些符号
在word的开始栏,找到其最有右边的“替换”点击它。
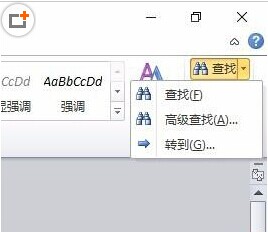
在查找替换窗口下方,点击“更多”
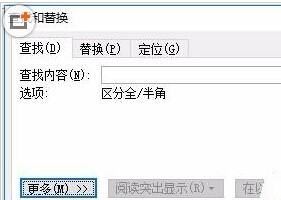
在最下方,点击“特殊格式”
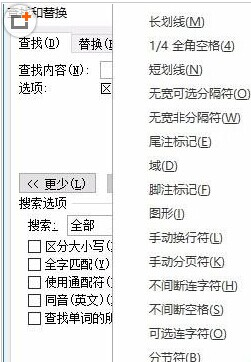
一个个找,找到“手动换行符”,鼠标左键点击它。
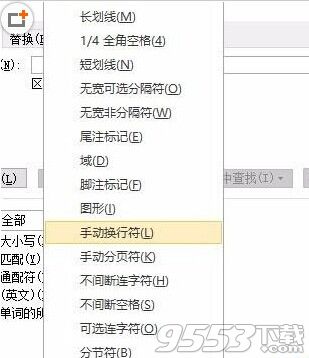
点击最上方的“替换”,这时查找的内容出会出现一个刚刚找到的符号,就是“手动换行符”

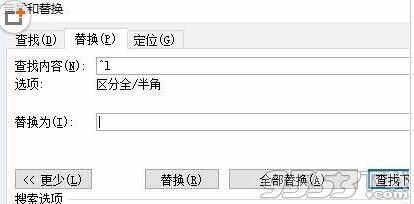
点击“全部替换”,瞧:Word文件中的哪些箭头都没了
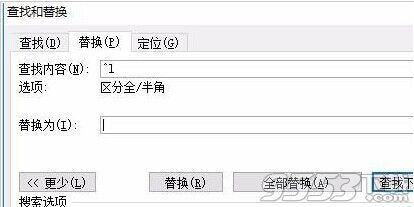
关键词: Word