Excel易用宝教程:Excel数据对比-相同与不同项
在Excel处理数据的时候,经常需要对数据进行比对操作,手动操作的话,需要有相当的函数公式或VBA技能,而Excel易用宝提供的【相同项与不同项】功能可以快捷地实现这个要求。
操作方法:
依次单击【数据比对】→【相同项与不同项】,打开【相同项与不同项】对话框。
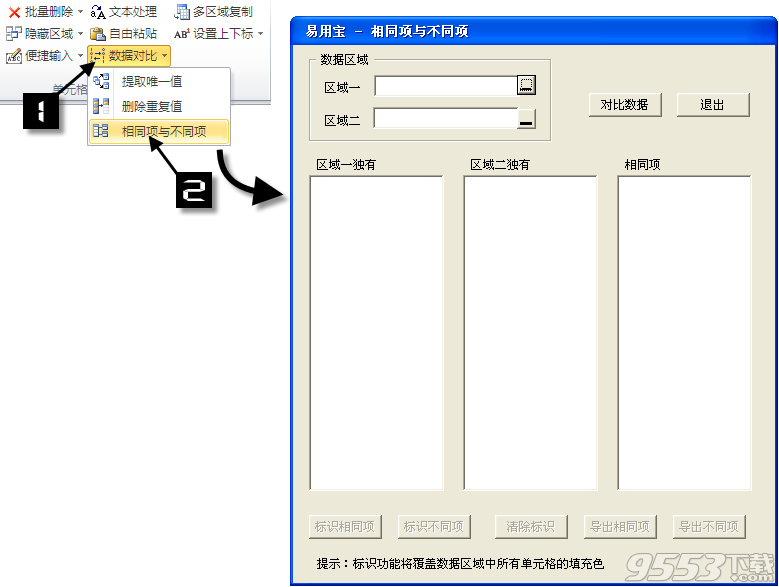
【相同项与不同项】对话框大致可分为4个功能区域,分别为确定数据源的【数据区域】,执行比对的【对比数据】按钮和用于呈现比对结果的3个文本框、标示功能和导出功能,下面对其进行简要介绍。
在【相同项与不同项】对话框中,各命令功能说明如下:
数据区域
【数据区域】用于指定数据源,其中【区域一】、【区域二】分别用于指定两组数据,通过各自文本框右侧的区域拾取按钮 可以快速选定数据。如图所示为选定【区域一】的数据源。

提示:
【区域一】、【区域二】指定数据源时不仅限于选中一个区域,可以通过按住键来选取多个不同的区域作为【区域一】或【区域二】的数据源。
对比数据
在设置完【数据区域】后即可单击【对比数据】按钮进行数据比对。在比对时,【区域一】、【区域二】选定的数据将作为对比的双方,在比对的过程中空白单元格或错误值将被忽略。
A、数据呈现
【相同项与不同项】对话框中间最大的区域是3个文本框,与各自名称呼应分别返回【区域一独有】的数据,【区域二独有】的数据,区域一、区域二所共有的【相同项】。

B、标示数据

单击【对比数据】按钮进行有效比对后,对话框下方的命令将被激活,单击激活后的标识命令将以修改填充色的方式凸显对应的数据。
【标识相同项】
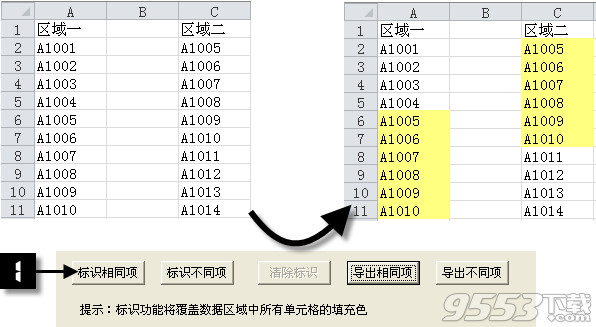
【标识不同项】
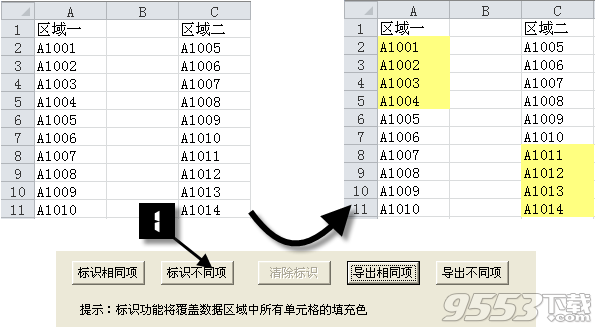
【清除标识】
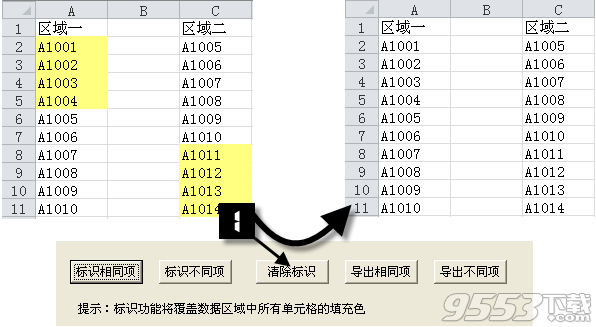
注意:
执行标识功能时,源数据区域的填充色将被清空,无法还原。
导出数据
A、导出相同项
单击【导出相同项】或【导出不同项】按钮将弹出对话框用于指定存放位置,单击【确定】按钮将相应的相同项或不同项返回到目标区域。
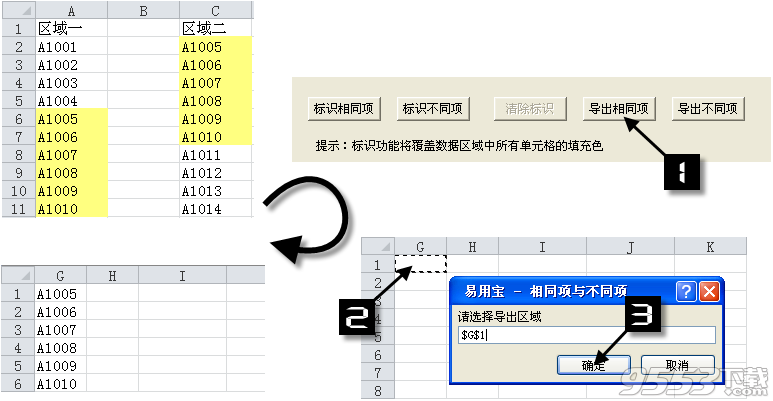
B、导出不同项
导出不同项和导出相同项完全相仿,只要单击【导出不同项】按钮即可。
使用技巧:
虽然直接使用本工具只能比对两组数据,但可以利用比对后导出的数据与下一组数据再进行比对,从而达到多组数据比对的目的。
如果只是提取某组数据的特有项,更是可以利用小技巧一步得到,详见示例。
示例:提取C组数据的独有项

如果将A组数据和B组数据作为【数据区域】的【区域一】数据源,C组数据作为【区域二】数据源,那么【区域二独有】就是C组数据的独有项。如何将A组数据和B组数据归入【区域一】,下面简要介绍之。

单击【区域一】右侧的区域拾取按钮 ,弹出【相同项与不同项】对话框,使用鼠标配合键同时选中区域A2:A11和C2:C11,单击【确定】按钮将两个区域赋值给【区域一】。
利用类似步骤为【区域二】选定C组数据的区域E2:E11,单击【对比数据】按钮执行数据比对,单击【导出不同项】按钮选定目标位置为G1单元格,将【区域一独有】和【区域二独有】导出到工作表区域。
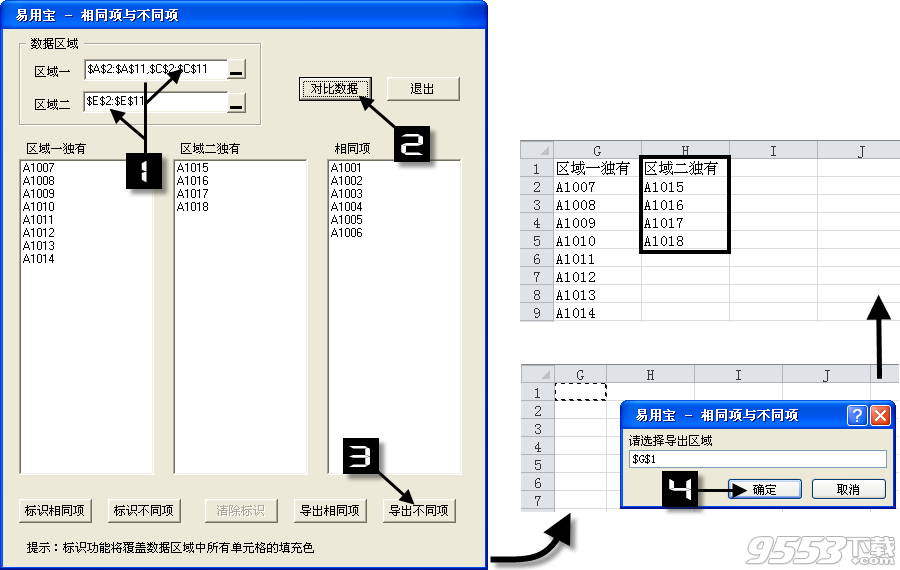
提示:
选中A2:A11区域,然后按住键的同时再选中C2:C11区域即可同时选中两个区域。也可以直接在【请选择数据区域一】文本框中输入两个区域的地址,地址之间以半角逗号间隔。
在选定不连续的区域时,只能选取同一工作表中的不连续区域。单独选取一个区域可以选取其他工作表的区域。
关键词: Excel易用宝 Excel易用宝教程