ppt幻灯片怎么批量导入图片?ppt批量照片导入方法
ppt幻灯片演示文档中经常有时候需要插入图片以及照片来丰富内容哦,怎么可以在ppt中批量导入照片呢?下文可以来看教程。
ppt幻灯片怎么批量导入图片
1、打开PPT2010,选择插入菜单下的“相册”-“新建相册按钮”

2、在弹出的“相册”对话框中,点击“文件/磁盘”按钮,全选需要插入的图片,并点击插入。


3、修改插入图片的版式:有“使用幻灯片尺寸”“1张图片”“2张图片”等选项,可以即时预览插入图片的版式,选择自己需要的版式

4、对图片的色相、饱和度、对比度进行微调。鼠标移到相应的图标上时点击即可调整

5、将彩色照片显示为黑白照片
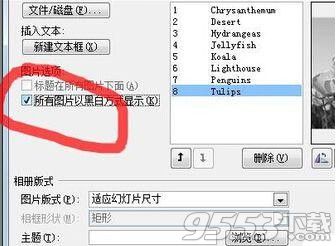
6、在相应的图片后添加文本框,注意文本框是显示在单独的1页PPT上的,点击新建文本框会自动在选中图片的下一页创建一页PPT并创建一个文本框。

7、上下箭头,可以调整图片或文本框的顺序,选中需要调整的图片或文本框后,点击即可调整。

8、设置完成之后点击“创建”按钮,批量的图片就会以幻灯片相册的形式展示出来,并自动在第一页添加一个标题页,如果不需要这个标题页,直接删除幻灯片就可以了


关键词: ppt幻灯片 ppt教程