win10资源管理器怎么设置像win7那样简洁如初?
win7/8的资源管理器我们用的很熟悉了,那么win10资源管理器怎么设置像win7那样简洁如初?下面小编就为大家详细介绍一下,有需要的朋友快快来看看吧。

方法/步骤
首先,我们要打开注册表窗口,按下win+r键,输入regedit,然后回车
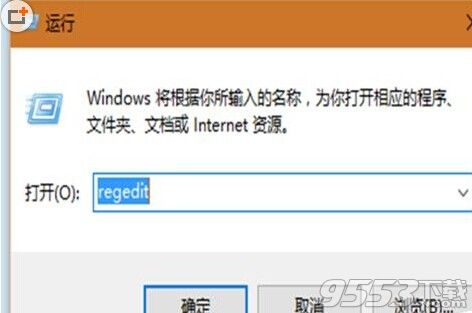
打开的注册表之后,我们需要找到目"HKEY_LOCAL_MACHINESOFTWAREMicrosoftWindowsCurrentVersionExplorerFolderDescriptions",找出其中代表6个置顶文件夹的字符串,然后将其子项"PropertyBag"中的"ThisPCPolicy"由"show"改为"Hide".包含图片:{0ddd015d-b06c-45d5-8c4c-f59713854639}PropertyBag、视频:{35286a68-3c57-41a1-bbb1-0eae73d76c95}PropertyBag、下载:{7d83ee9b-2244-4e70-b1f5-5393042af1e4}PropertyBag、音乐:{a0c69a99-21c8-4671-8703-7934162fcf1d}PropertyBag、桌面:{B4BFCC3A-DB2C-424C-B029-7FE99A87C641}PropertyBag、文档:{f42ee2d3-909f-4907-8871-4c22fc0bf756}PropertyBag

改完时候,回到桌面,点击打开我的电脑,你会看到你刚才屏蔽的那些快捷图标就没了
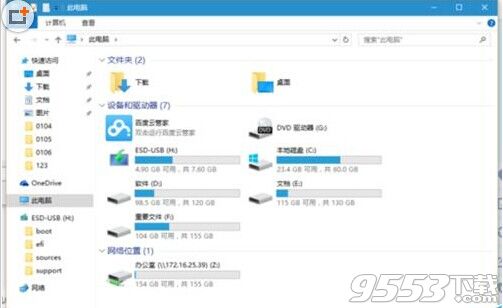
由于windows10操作系统打开资源管理器的时候是默认打开你最近访问的项目和位置,我们接下来设置让其打开资源管理器的时候默认打开的是我的电脑.
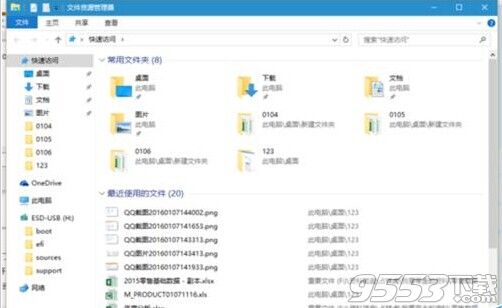
点击资源管理器左上侧查看按钮,然后选择选项按钮,点击进入
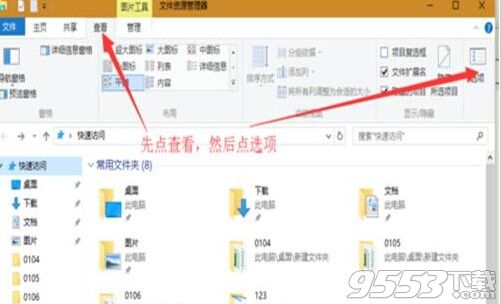
在"打开文件资源管理器时打开"的后面选择"此电脑",然后单击下方的确定按钮
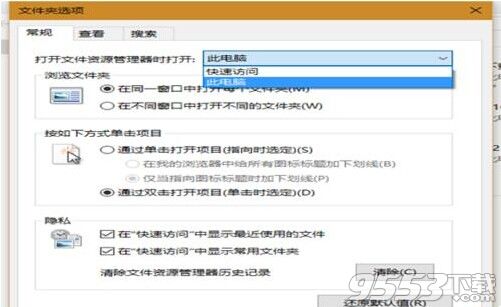
一切设置完成后,你可以用快捷键win+e打开资源管理器,这回你会发现你的win10资源管理器就像以前的win7一样,简洁大方好用!
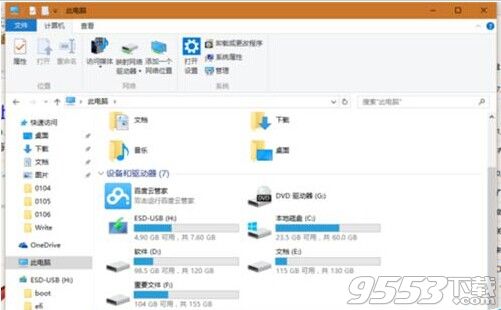
关键词: win10