CAD怎么添加填充图案?cad加载填充图案的详细教程
CAD怎么添加填充图案?有自己喜欢的填充图案,但是cad中没有,怎么添加到cad中并填充图形呢?今天我们就来看看cad加载填充图案的详细教程,需要的朋友可以参考下。
注:操作前为防止有些同学操作失误请先对“acad.pat”和“acadiso.pat”文件进行备份操作,出错后恢复即可,以免造型损失.
1、首先我们要找到AutoCAD软件的安装目录,如果大家知道在哪儿可跳过第二步。
2、鼠标右击我们的AutoCAD软件,然后会出现一个列表,选择最下方的 "属性" 然后在出现的窗口中点击 "打开文件位置"进入软件安装目录。
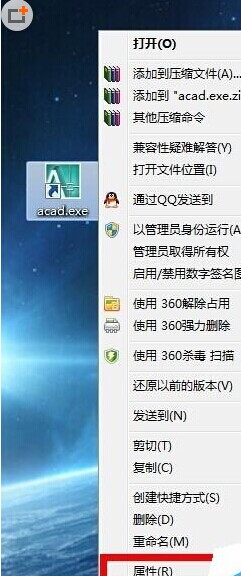
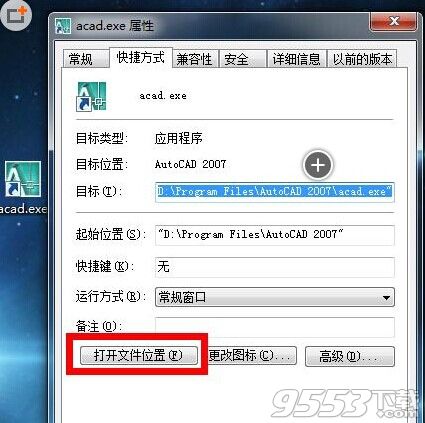
3、进入安装目录后找到文件夹
① "UserDataCache" 里面的
② "Support" 文件夹
③查看文件夹内的 "acad.pat" 及 "acadiso.pat"两个文件,直接双击打开。
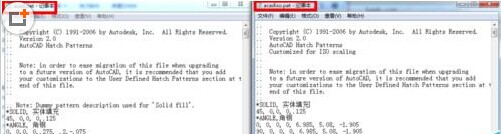
4、打开后大家可以看到很多数据,看不懂没关系,照着我的方法操作就行了,下面在打开我们自己想要的填充文件(本例我拿自己的 "石材填充.pat" 做参考)....
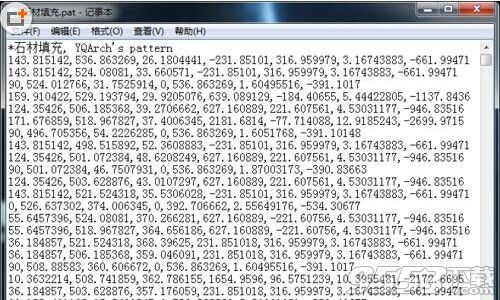
5、下面我们全选复制打开后的 “石材填充.pat”文件内容。
6、然后粘贴到之前打开的 “acad.pat”及“acadiso.pat”文件内,大家注意看图片。
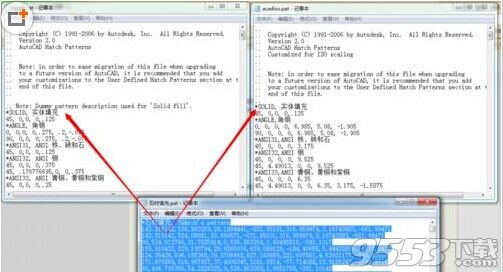
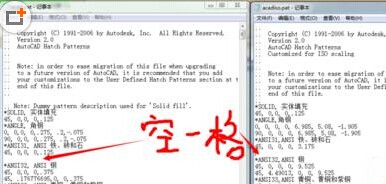
7、粘贴我们复制的“石材填充.pat”文件内容到两个文件的空格处保存即可。然后关掉打开的CAD软件就可以看到效果了。加载后的填充图案在 “其他预定义”下的图表中。
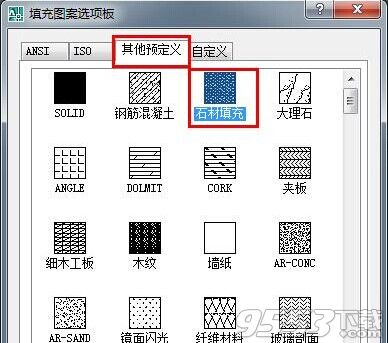
The end of the tutorial.
PS:代码中 第一个“*”到下一个“*”的前一行为一个填充图案的完整代码。

注意事项:操作前为防止有些同学操作失误请先对“acad.pat”和“acadiso.pat”文件进行备份操作,出错后恢复即可,以免造型损失。
关键词: CAD