PPT怎么出入Excel电子表格?ppt插入excel表格形式数据的教程
PPT怎么出入Excel电子表格?ppt文档中插入数据,但是想直接以excel电子表格显示,该怎么办呢?下面我们来看看ppt插入excel表格形式数据的教程,需要的朋友可以参考下。
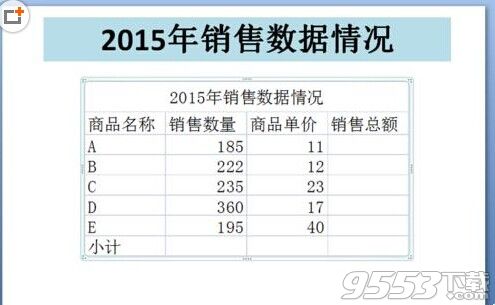
1、首先在需要插入Excel电子表格的幻灯片中,把属性栏切换到插入选项,选择表格组中的表格按钮。

2、点击表格按钮下拉,在弹出的列表中鼠标单击Excel电子表格按钮即可。
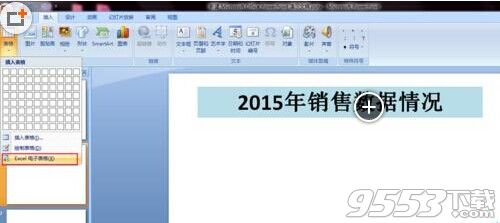
3、随即会在幻灯片中显示Excel电子表格,同时看到的幻灯片界面已被Excel表格形式半覆盖。

4、之后在显示的Excel电子表格中输入所需的数据即可。
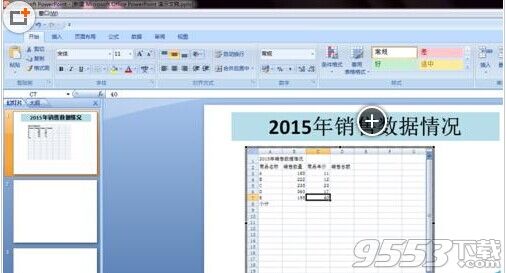
5、数据输入完成后,按照Excel表的方法对数据进行调整。合并单元格中的A1:D1区域,方法:开始—对齐方式—合并后居中。之后把鼠标放在表格右下角的黑色点上按住拖动,把空白处拖没即删掉。
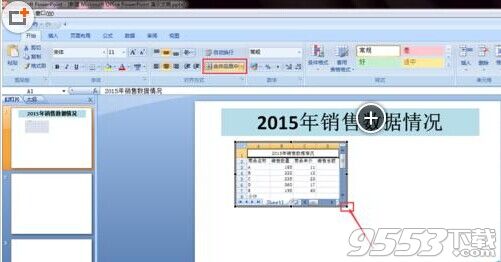
6、Excel电子表格调整完成后,就可以在表中进行相应的计算了。当鼠标点击表格外的空白处,就能退出Excel表编辑的状态,再把表通过右下角的拖动调整好表格的大小位置即可。
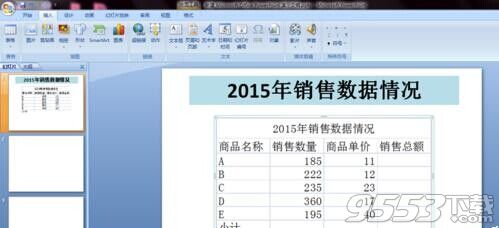
关键词: PPT excel