yy浏览器怎么屏蔽广告?yy浏览器广告屏蔽教程
yy浏览器怎么屏蔽广告?使用yy浏览器的用户还不会设置屏蔽浏览器广告的,可以来看下文教程了解yy浏览器屏蔽广告设置方法。
1、打开yy浏览器
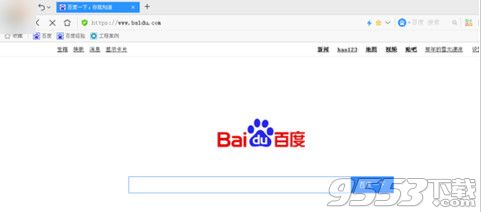
2、进入到YY浏览器主页后,点击主页左上角的YY标志头像图标

3、点击YY标志头像后,在点击后出现的下方选项列表中选择“设置”
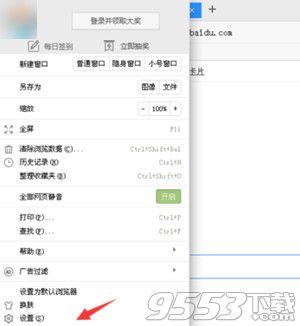
4、然后进入到YY浏览器的设置中心管理页面
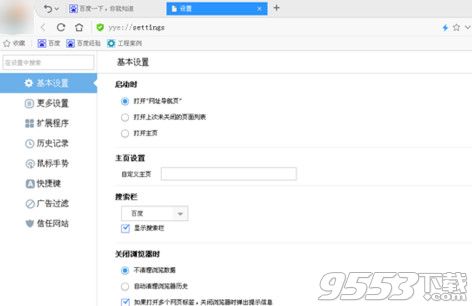
5、在YY浏览器设置中心,点击左侧选项中的“广告过滤”选项
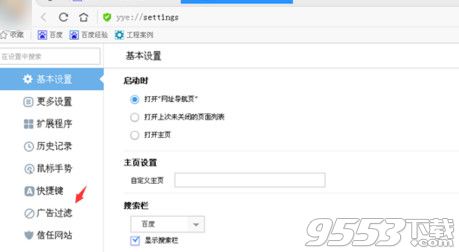
6、点击进入广告过滤设置选项,在它选项右侧选项找到且勾选“拦截弹出窗口、拦截页面广告”两个选项
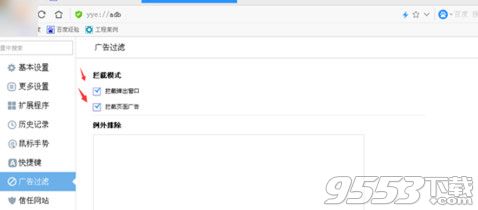
7、如果怕误拦截广告,还可以在下方的“例外排除”选项框中添加网站网址,输入网址后按回车键即可添加进去
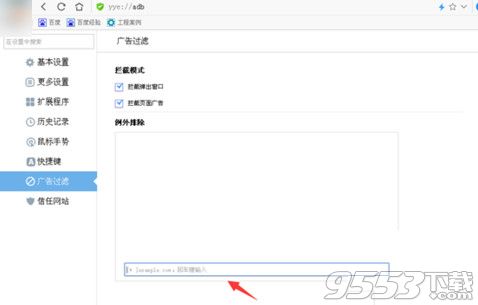
关键词: yy浏览器 教程