手机锤子桌面怎么安装 锤子桌面安装教程
手机锤子桌面相信很多玩家都不知道怎么安装吧,今天小编就来给大家讲解一下锤子桌面的安装教程,相信一定可以帮到不知道锤子桌面怎么安装的玩家。
手机锤子桌面怎么安装?

1、下载并安装“锤子桌面”;
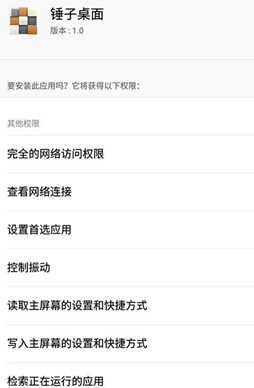
2、安装完成后打开“锤子桌面”应用后,会进入到“锤子桌面”中;

3、系统会自动检测并跳转到“设置你的默认桌面”选项下,没有弹出的,请参照“步骤二、如何设置默认桌面”;
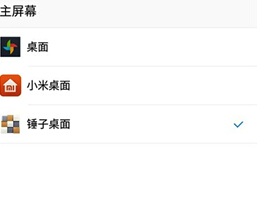
4、设置完成后,跳转到锤子桌面默认首页下;
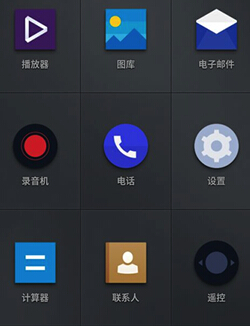
5、点击桌面下方的“桌面设置”,里面有桌面主题、应用图标、翻页效果等;
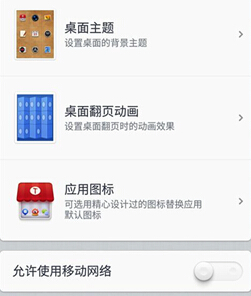
6、还可以快捷设置移动数据上网、九宫与十六宫格切换等常用功能;
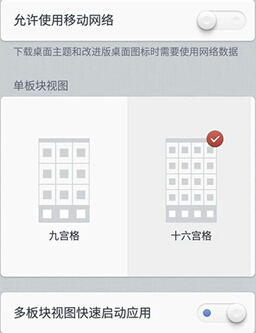
7、要想获得锤子手机式的体验,最好下载锤子手机官方出品的部分app,能够强化系统的统一性;
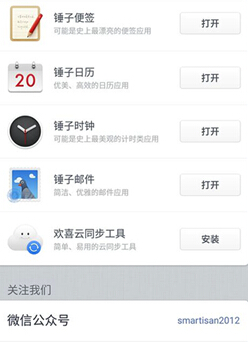
8、在桌面上,对于需要的官方应用,还需要再次补充点击下载;
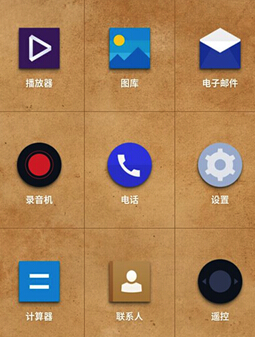
9、下载完成后,将会获得官方的电话、短信、云存储等相关系统体验
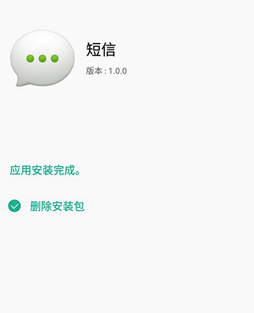
10、完成以上设置后,你就完成了一定程度上“锤子桌面”的设置。
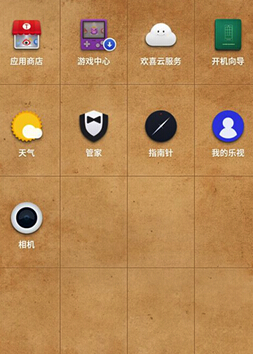
步骤2、如何设置默认桌面
1、在设置中,点击“应用管理”;
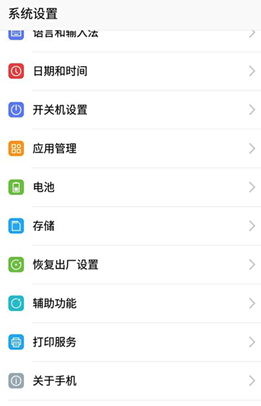
2、在下方点击选择“默认应用”;
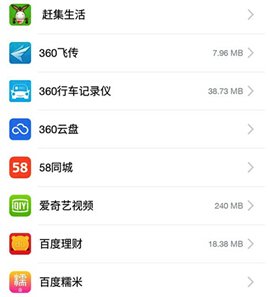
3、上方的第一项就是桌面默认应用,点击后,可以选择手机上安装的各类桌面;
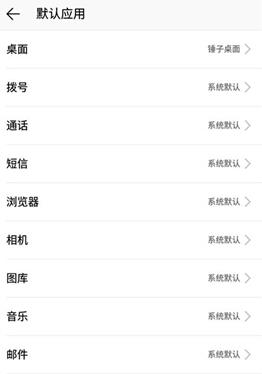
4、选择“锤子桌面”即可。
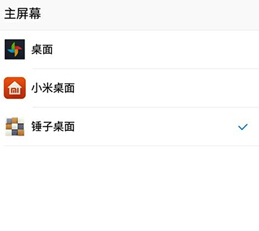
以上就是游戏中锤子桌面的安装教程,相信一定可以帮到不知道锤子桌面怎么安装的玩家。
关键词: 锤子桌面 锤子桌面安装