Macbook怎么关闭后台程序 Macbook怎么强制关闭程序
Macbook的用户相信很多都不知道怎么强制关闭后台程序吧,今天小编就来给大家讲解一下Macbook强制关闭程序,相信一定可以帮到不知道怎么关闭后台程序的玩家。
Macbook怎么强制关闭程序?

1、方法1:我觉得最好得办法,按下快捷键:Command+Option+Esc来打开“强制退出应用程序”的窗口,然后选中你需要退出的程序,再点右下方的“强制退出”即可。
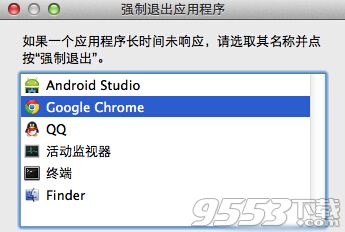
2、方法2:如果你非常确定你正处于当前程序种,你可以按下Command+Option+Shift+Esc,保持2~3秒,这样会强制关闭当前程序。
3、方法3:把鼠标移动到屏幕上方,会出现任务栏,在任务栏的左侧按下苹果图标,然后选中下面的菜单项目“强制退出...”
4、方法4:使用活动监视器退出程序。把鼠标移动到屏幕右上方按下 放大镜图标(Spotlight功能),然后输入活动监视器,启动它。然后选中你要关闭的程序,点击左上角的红色按钮(退出进程)
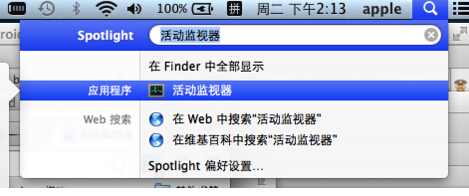
5、这个应该算是重启电脑之前的最后办法了,在终端中输入如下命令:killall [程序名称]。比如说强制退出Safari,就输入 killall Safari 再回车即可,这样有关Safari的全部进程就都退出了。
注意事项:
很多情况下强制退出程序,之前的内容可能就会不在了,需要注意一下。
以上就是游戏中Macbook强制关闭程序的方法,相信一定可以帮到不知道怎么关闭后台程序的玩家。
关键词: 关闭后台程序 Macbook