简洁、高效、易用,Mac App 快速启动及切换工具:Manico 2.0
Manico 2.0是一款简洁、高效、易用的Mac App 快速启动及切换工具。
在 OS X 下,我们想要启动或切换应用时,通常有以下三个选择:
对于常用应用,将鼠标光标移动到屏幕下方打开 Dock 栏,从中选择需要启动或切换的应用打开;
对于已经启动的应用,按下「CMD + Tab」呼出切换器,按 Tab 键或使用鼠标选择需要切换的应用打开;
对于既没有放在 Dock 栏也没有启动的应用,可以通过 Launchpad 或 Spotlight 搜索应用打开。
对于习惯使用键盘的「效率党」而言,上面的几种方式并不够高效。有没有什么办法,可以整合这三种方式,并通过快捷键组合便能实现快速应用启动和切换呢?Manico 的出现为「效率党」提供了一个简单、易用、高效的快速启动和切换 App 的方式。

简单、易用、快速
Manico 的使用非常简单。安装打开后,按下 「Option」 键,屏幕中央会出现类似切换器的图标栏,默认设置下显示的是 Dock 栏模式。按下应用图标旁边相应的快捷键(或使用鼠标点击)便能快速启动或切换应用了。
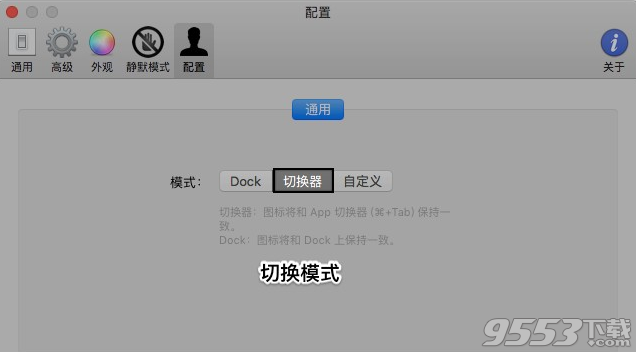
如果你希望将 Manico 当作切换器来使用,只需点击状态栏上 Manico 的图标,进入「偏好设置」中的「配置」选项,将「通用」内的模式更改为「切换器」便可。此时按下 「Option」键出现的便是切换器内的应用。
作为快速启动器,Manico 的使用体验非常顺畅。为了能更好地支持新版本系统,Manico 2.0 重新使用 Swift 语言编写,尽管在外观上并没有非常大的变化,但运行的流畅性和响应速度都得到了优化。如果你对响应速度不够满意,还可以自行调整「偏好设置」内的「在几秒后显示」选项。
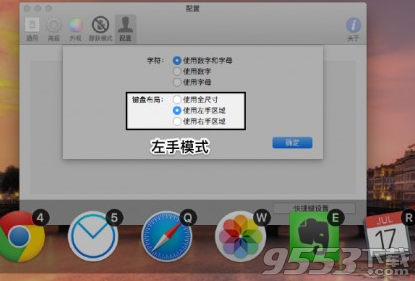
随心所欲的定制
除 Dock 栏和切换器模式外,Manico 还支持你定制应用和快捷键。打开「偏好设置」中的「配置」选项,将「通用」内的模式更改为「自定义」后进入自定义模式。点击「图标」添加应用到图标栏,然后再点击「快捷键」来设置快捷键。如果你觉得一个一个设置快捷键过于麻烦,可以点击「载入默认的快捷键」来使用 Manico 默认的快捷键。
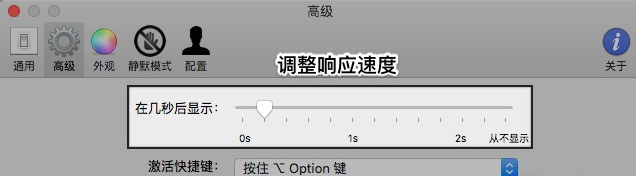
如果你希望更改 Manico 的激活快捷键,可以在「偏好设置」内的「高级」选项中进行自定义定制。需要注意的是,自定义的快捷键将不会因为激活快捷键的更改而发生变化(例如,你自定义 「Option + 1」打开 Finder,如果之后将激活快捷键改为「Control」,仍需使用 「Option + 1」,而非「Control + 1」)。
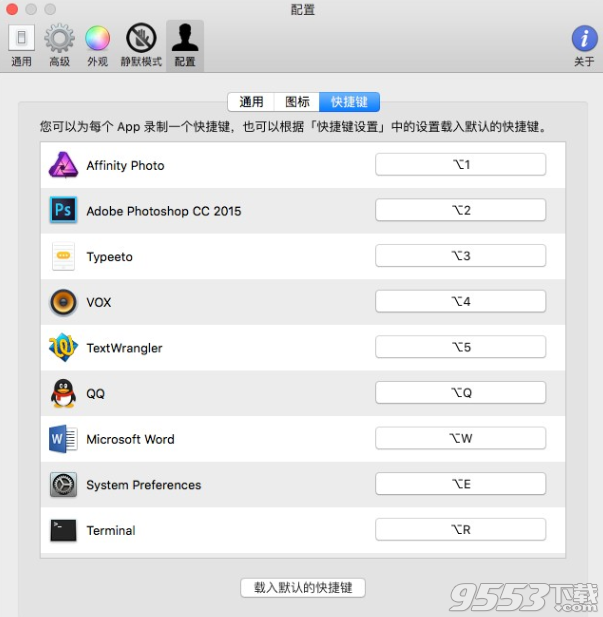
作为 2.0 新加入的功能,Manico 还支持外观自定义。进入「偏好设置」内的「外观」选项便能对图标栏旁边的快捷键提示的大小、位置、边框粗细和透明度进行调整。
人性化的小功能
除了高自由度的功能和外观定制,Manico 的一些小功能也让人倍感贴心。其中之一是老版本就有的「静默模式」。你如果希望在使用某个应用时不被打扰,或是在某应用内频繁使用 Option 作为快捷键,可以将这个应用添加到「静默模式」。这样在使用该应用时按下 Option 便不会激活 Manico。
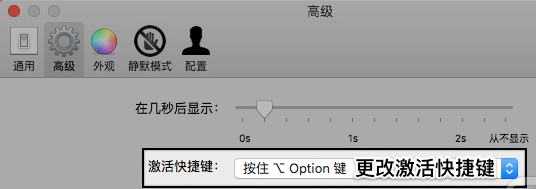
另一个是快捷键设置中的左手和右手模式。打开「偏好设置」中的「配置」选项,点击「快捷键设置」后可以对默认的快捷键进行设置。选择键盘布局中的「左手区域」时,默认的快捷键将只使用键盘左手部分的按键(数字 1-5,字母 QWERT 等)。同理,「右手区域」将只使用右手部分的按键(数字 6-0,字母 YUIOP 等),这样的功能对习惯单手操作的人非常方便。
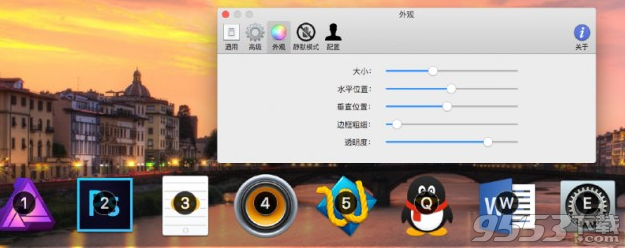
总结
作为一款快速应用启动和切换工具,Manico 2.0 以贴近原生的设计,高效流畅的体验和高自由度的功能和外观定制,让它成为习惯使用键盘的效率你的福音。
关键词: Manico