Win10系统还原点怎么创建 Win10系统还原点创建方法介绍
Win10系统还原点相信很多玩家都不知道系统还原点怎么创建吧,今天小编就来给大家讲解一下还原点一键创建方法,相信一定可以帮到大家。
Win10系统还原点怎么创建?
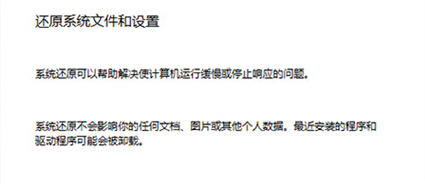
操作教程
1、在桌面单击右键,选择新建→快捷方式
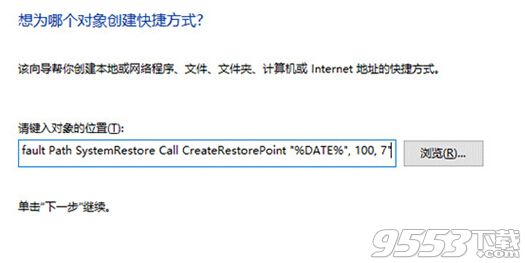
2、输入(复制粘贴即可)以下命令后,点击下一步(如上图):
cmd.exe /k "Wmic.exe /Namespace:\rootdefault Path SystemRestore Call CreateRestorePoint "%DATE%", 100, 7"
3、给该快捷方式命名(随意即可),如下图——

4、完成后,在该快捷方式图标点右键,选择“属性”
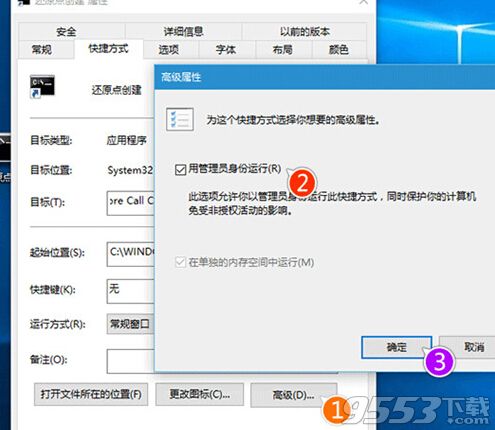
5、在“快捷方式”选项卡中点击“高级...”,勾选“用管理员身份运行”,点击“确定”按钮完成(如上图)
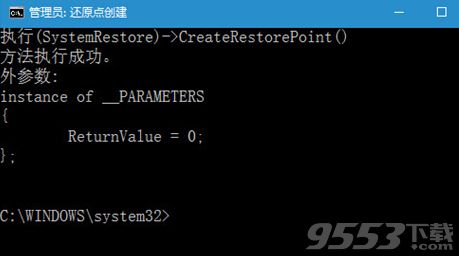
以上就是游戏中Win10系统还原点的创建方法,相信一定可以帮到不知道Win10系统还原点怎么创建的玩家。
关键词: Win10系统还原点创建 Win10系统还原点