一键还原系统使用说明
一键还原系统是一款傻瓜式的Windows系统备份、还原和重装工具。不仅功能强大,而且免费好用,小编今天就跟大家来讲解一下如何使用一键还原系统。
安装
双击一键还原系统的安装文件文件,您将看到如下界面,点击“安装”即可安装成功(安装版支持Windows2000及以上操作系统,光盘版支持全部Windows系统)
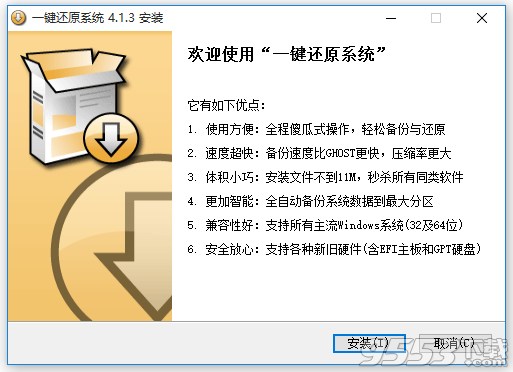
全自动备份与还原
备份还原
安装完成后,您可以从桌面双击“一键还原系统”,然后您就看到了下图所示的界面
如果您要立刻备份,可以点击“一键备份”,来重启电脑,并自动备份您的Windows操作系统

如果您已经备份过,那么“一键还原”按钮会变成绿色,点击它,就能把系统自动还原成备份时候的样子
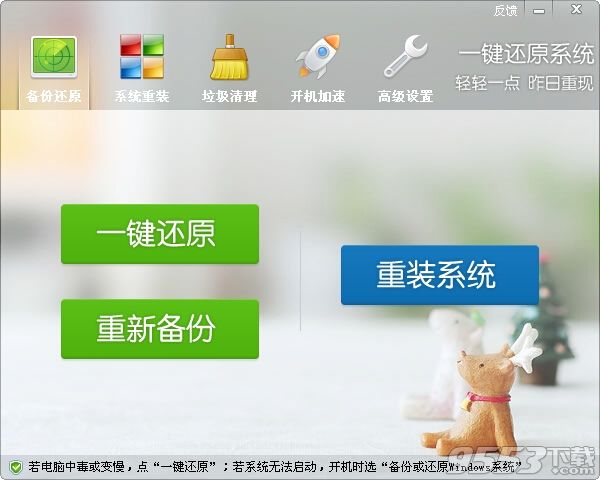
重装系统
如果您的系统已经中毒、运行很卡很慢,且之前没有备份过,以致无法还原,可以使用“一键重装”功能(从主界面点击“重装系统”进入此功能)
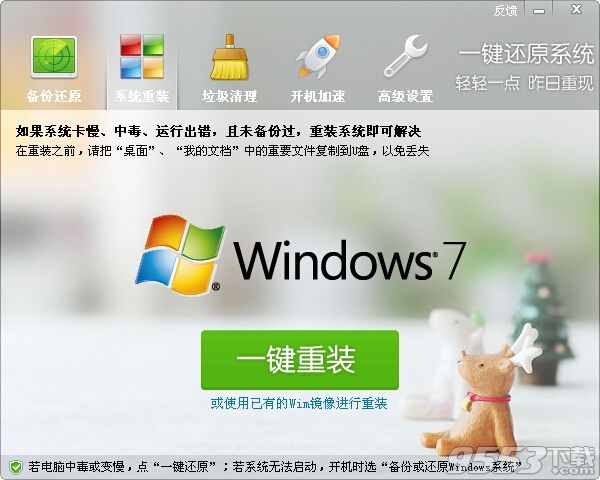
程序会自动检测您当前使用的操作系统,并为您选择最佳的重装方案,当您点击“一键重装”后,程序将从云端下载重装方案
当重装方案下载完成后,程序会自动重启您的计算机,并进入重装系统的流程
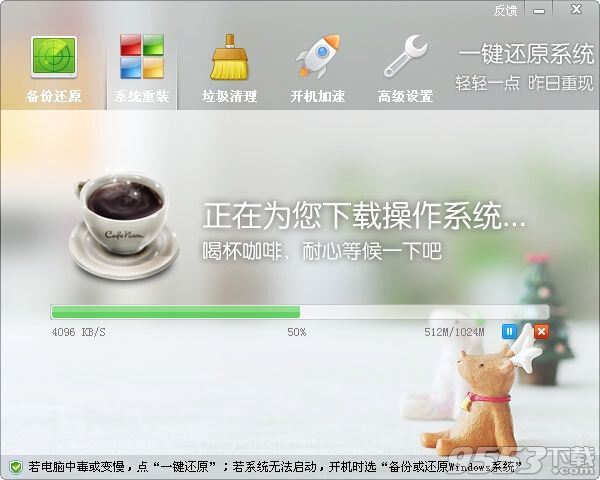
增强功能
为了让您的系统在备份前就达到最佳状态,“一键还原系统”还提供了“垃圾清理”和“开机加速”两个功能,用于优化您的系统,如下图


如果您担心其他人随意还原您的系统,您可以在这里设置一个密码,如下图所示
您可以在这里设置备份文件的压缩等级,等级越高,生成的备份文件越小,但备份速度越慢
如果您还想把“一键还原系统”变得更个性化,也可以在这里输入个性化的文字信息

手工备份与还原
全新备份
重启电脑后,您将看到如下图所示的选择界面(不同操作系统看到的选择界面略有不同)
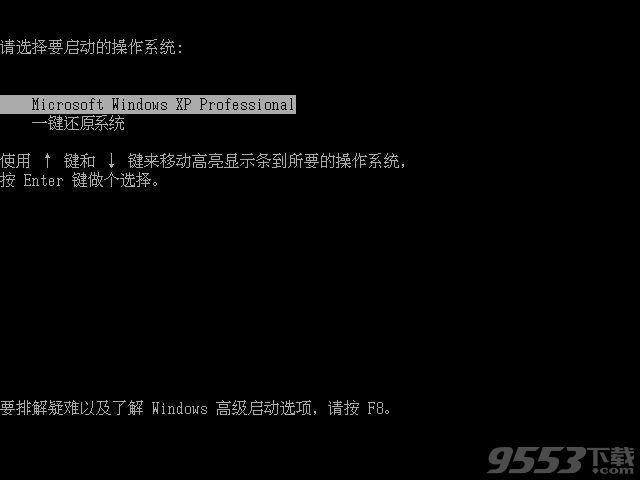
请您在这时按键盘上的方向键(↑↓)选择“一键还原系统”,然后按回车(Enter)键,之后您将看到如下的界面

直接点击回车,就会开始自动备份系统,如下图所示

备份完成后,会提示您重启电脑

还原系统
如果您的系统中毒或因为其他原因崩溃,可以在开机时选择“一键还原系统”并选择“立即还原”

重新备份
您也可以在上述的界面里,按下键盘上的“F5”按键,来重新备份系统
系统崩溃,无法还原怎么办
请找到一个能正常启动的电脑,并点击这里下载一键还原系统的光盘版
插入一个U盘,然后用UltraISO打开刚刚下载的光盘版ISO文件(UltraISO可从百度搜到),按下图指示操作
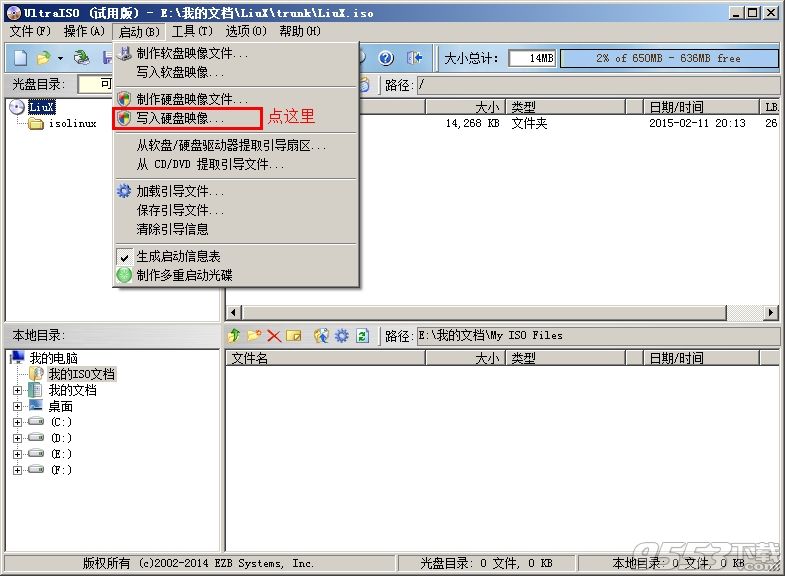
接下来您将看到这个界面,按下图指示操作,就能得到一个可启动的U盘

把这个U盘插回到您自己的电脑,在主板的BIOS设置里,把这个U盘设置为第一个启动项
不知道怎么设置U盘启动的,百度搜“您的主板或笔记本型号 + U盘启动”
重启电脑,即可进入“一键还原系统”,进行备份或还原
注意事项
如果您在开机时无法看见“备份或还原Windows系统”,请按下述方法检查您的主板设置是否正确
在EFI主板上使用时,需要在主板的设置里,禁用Secure Boot这个选项(不同品牌的主板界面略有不同)
有一些EFI主板需要设置管理员密码后,才能禁用Secure Boot
有一些EFI主板不能禁用Secure Boot,但可以清除Secure Boot设置,达到同样的效果
有一些EFI主板不提供Secure Boot的相关设置,需要升级固件(通俗的说就是升级BIOS)
如果你不知道怎么进EFI主板设置,或不知道怎么禁用Secure Boot,可以用百度搜索“你的主板或笔记本型号 Secure Boot”
如果您使用过Windows激活工具(EFI模式),它会直接启动Windows,目前除非您换用其他方式来激活Windows,才能进行备份还原(后续的版本会对这种情况作特殊处理)
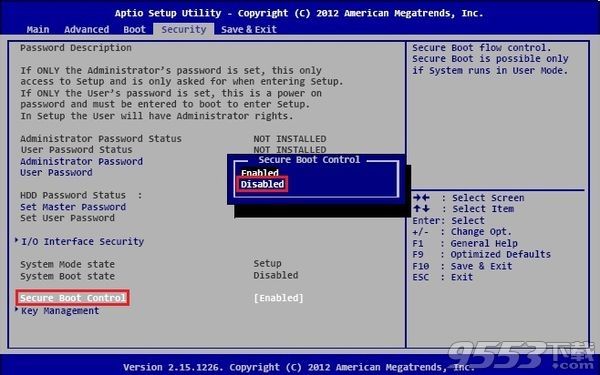
关键词: 一键还原系统