photoshop如何制作双重曝光效果 双重曝光效果制作教程
双重曝光效果在很多方面都有用到,此效果由两张叠加的图片构成,采用复杂的叠加打造出惊艳的效果。不过如何用photoshop打造出这种双重曝光的效果呢?下面9553小编将给大家支招,为大家带来详细的方法。
步骤1
打开Photoshop ,新建文件。我用A4的大小。选择一个人像的照片。我用的是Shutterstock 的素材。这是一个年轻的金发美女,戴着时尚的眼镜,穿着休闲的衬衫,人像置于金属背景之上。

步骤2
用选择工具将人像从背景上扣出来。“调整边缘”,使头发部分更自然。

步骤3
现在我们来添加第二张图片。图片的名字叫做“树的剪影”,作者Namsilat。同样,扣掉背景,只留下枝干。
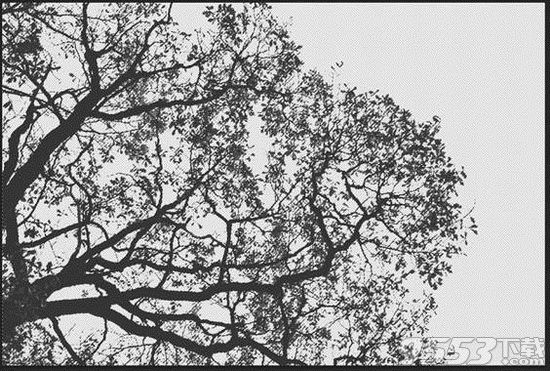
步骤 4
复制树枝图层,使枝干更密集。

步骤5
将图片放在一起。按住Command (MAC)或Control (P),单击枝干的图层,创建枝干的选区。

步骤 6
用枝干的选区在人像的图层上创建蒙版。

步骤7
进行细节的调整,尤其是边缘,使其看起来更随意自然,不要太均匀。复制人像图层,置于其他图层上方,将不透明度调整为70%。

步骤 8
复制所有图层,拼合为一个图层。将图层模式改为“滤色”。

最终效果
调整图层大小,把人像置于中央。你还可以添加照片滤镜,图层/新建调整图层/照片滤镜。你可以用深蓝或橘黄色为你的最终设计锦上添花。

以上就是9553小编为大家带来的天天飞车V骑士的相关信息了,希望能帮助大家,最后,祝大家游戏愉快!
关键词: photoshop制作双重曝光效果 photoshop ps